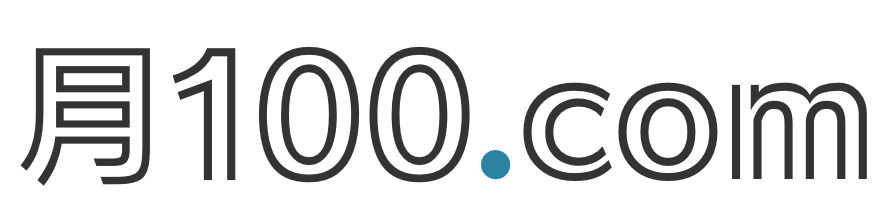- 初心者でも出来るブログの始め方とは?
- サーバーやドメインの契約手続き方法は?
- WordPressの導入・初期設定の手順は?
本記事はブログ初心者の方を対象に「ブログの始め方」を必要な情報のみに絞って必要な順番で解説していきます。
当ブログ開設当時は完全初心者だったつきひゃく(@tsuki100com)が、同じくブログ初心者の方にも分かりやすいように手順をまとめました。
 つきひゃく
つきひゃく当時欲しかった情報をこの記事にぎゅっとまとめました。ひとつずつ確認しながら進めれば案外さくっと終わります!
それでは、いってみましょう!
ブログ開設に必要なものと必要な要素
最低限必要なもの
まずブログの開設において最低限必要になるものは3つ。
- PCまたはスマートフォン
- インターネット環境
- 銀行口座・クレジットカード
※クレジットカード持ってないよ〜という方も開設できるのでご安心ください
ブログに必要な要素
ブログを始めるには主に4つの要素が必要になるのですが、よく「家を建てる手順」に例えて表現されます。
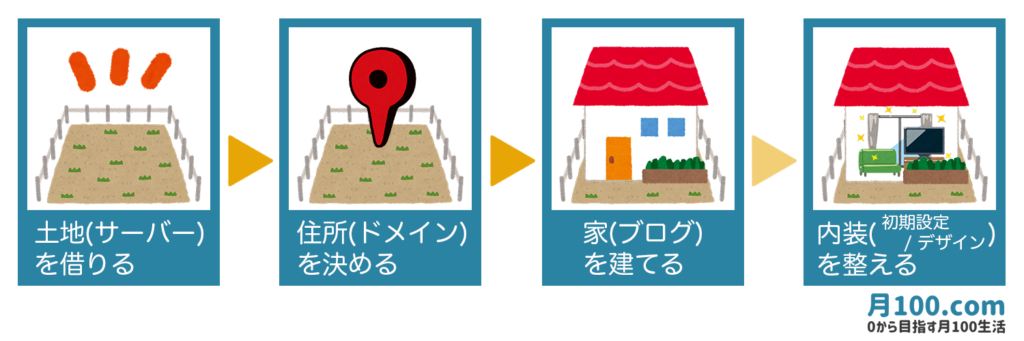
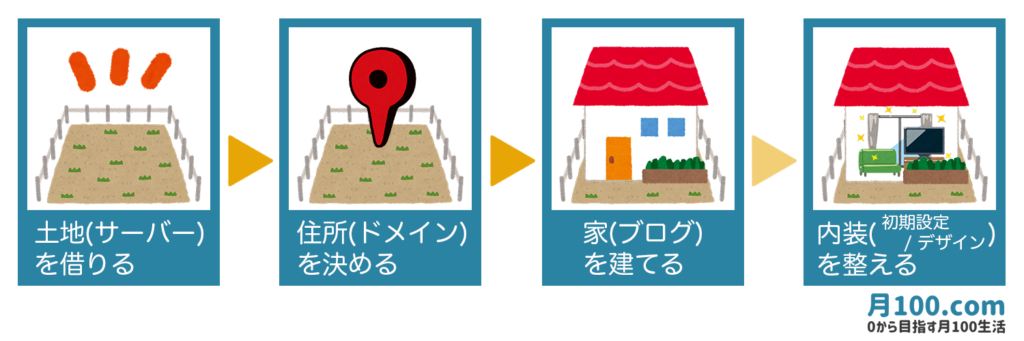



ブログを開設する=インターネット上に家を建てるイメージですね。
「ブログの始め方」完成までの流れ
それでは以上を踏まえて、具体的な手順を解説していきます!
実際にブログを作っていこう!
サーバーを借りる
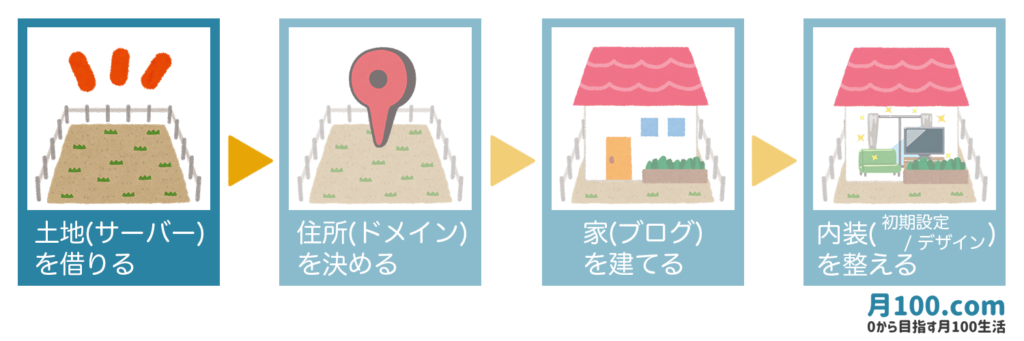
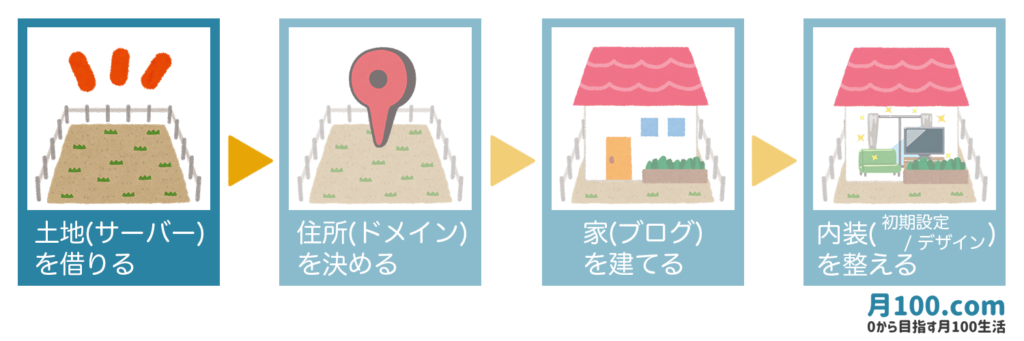
レンタルサーバーはWebサイトのデータの保存場所。
わかりやすく言うと「インターネット上の土地」のことでしたね。
様々な種類のサーバーがありますが、初心者の方におすすめなのは「エックスサーバー」です。本記事でも「エックスサーバー」を軸に解説していきます。
- 国内シェアNo.1の大手レンタルサーバーなので安心
- 利用者が多いので疑問点を調べた時に解決方法がたくさん出てくる
- 機能・速度・WordPressとの相性も申し分なし
※他のサーバーも比較して検討したい!という方は以下の記事を参考にしてください。
→ブログにおすすめのレンタルサーバー徹底比較!
エックスサーバーの申し込み手順
エックスサーバーのトップページにアクセスして画面右下の【ボタン】をクリックします。


次に【新規お申し込み】をクリックして、
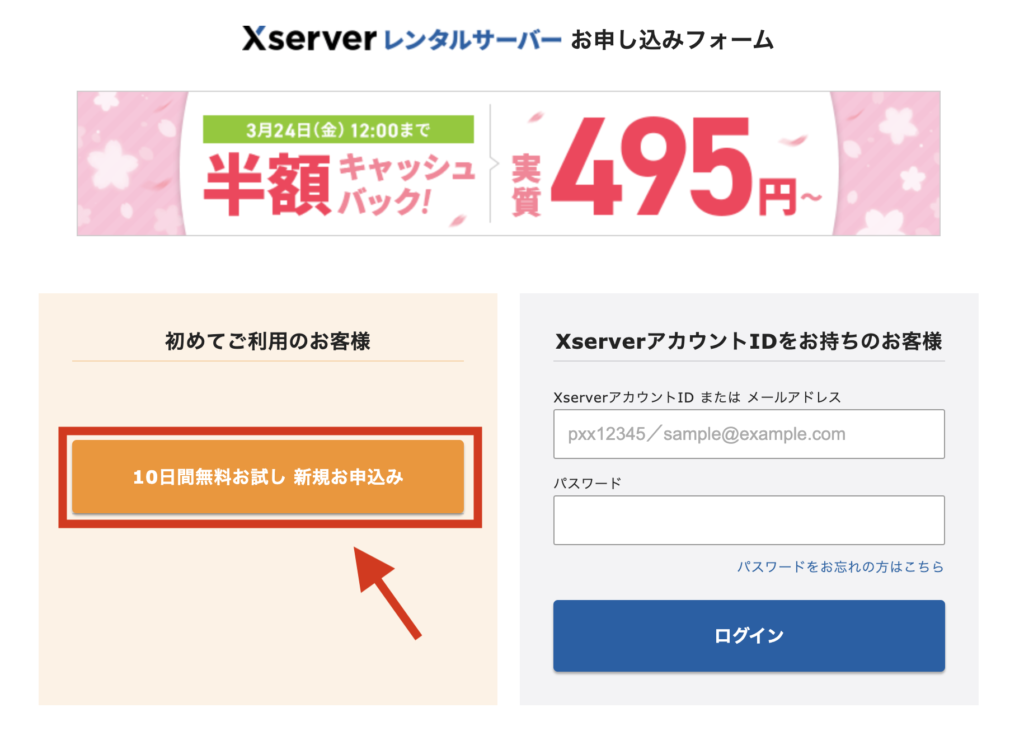
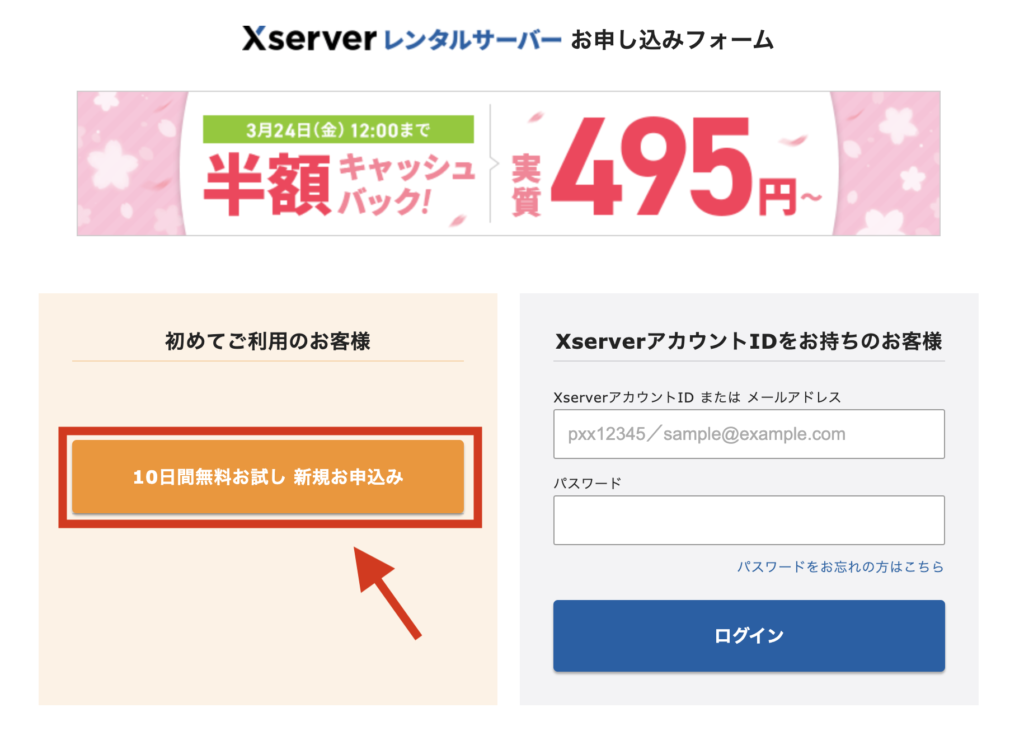
サーバー契約内容を入力していきます。
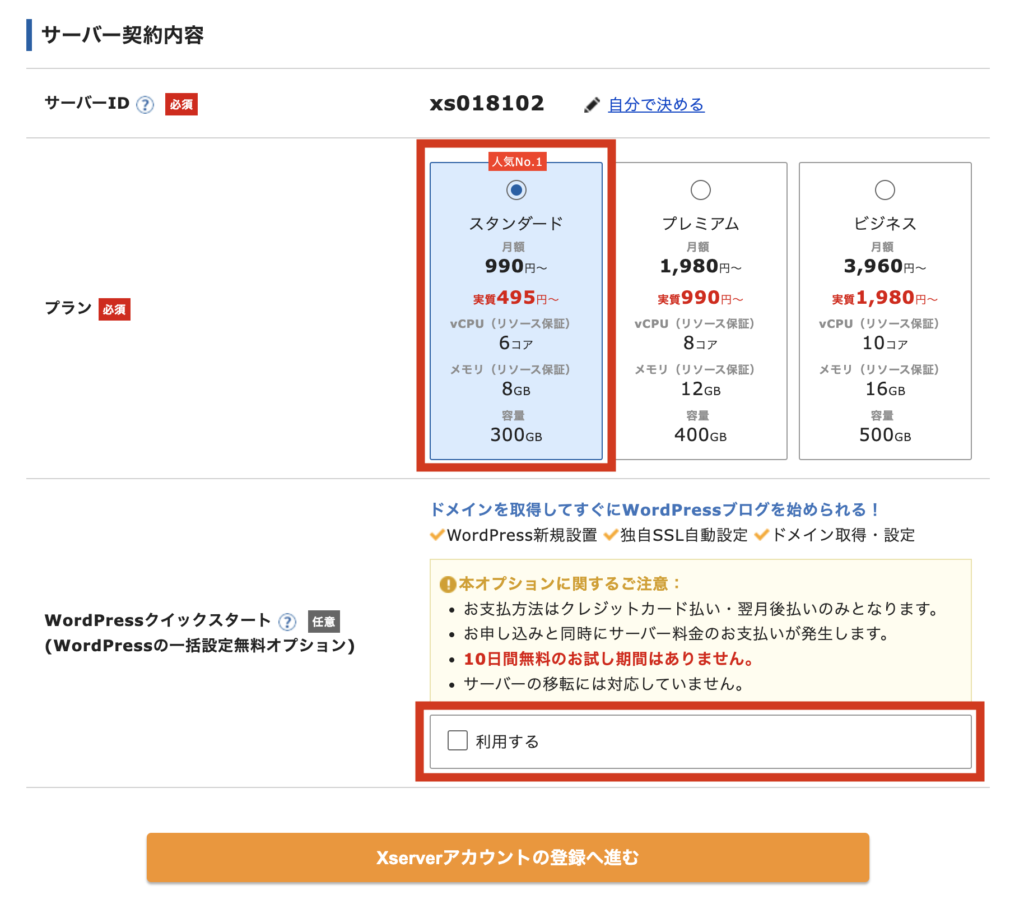
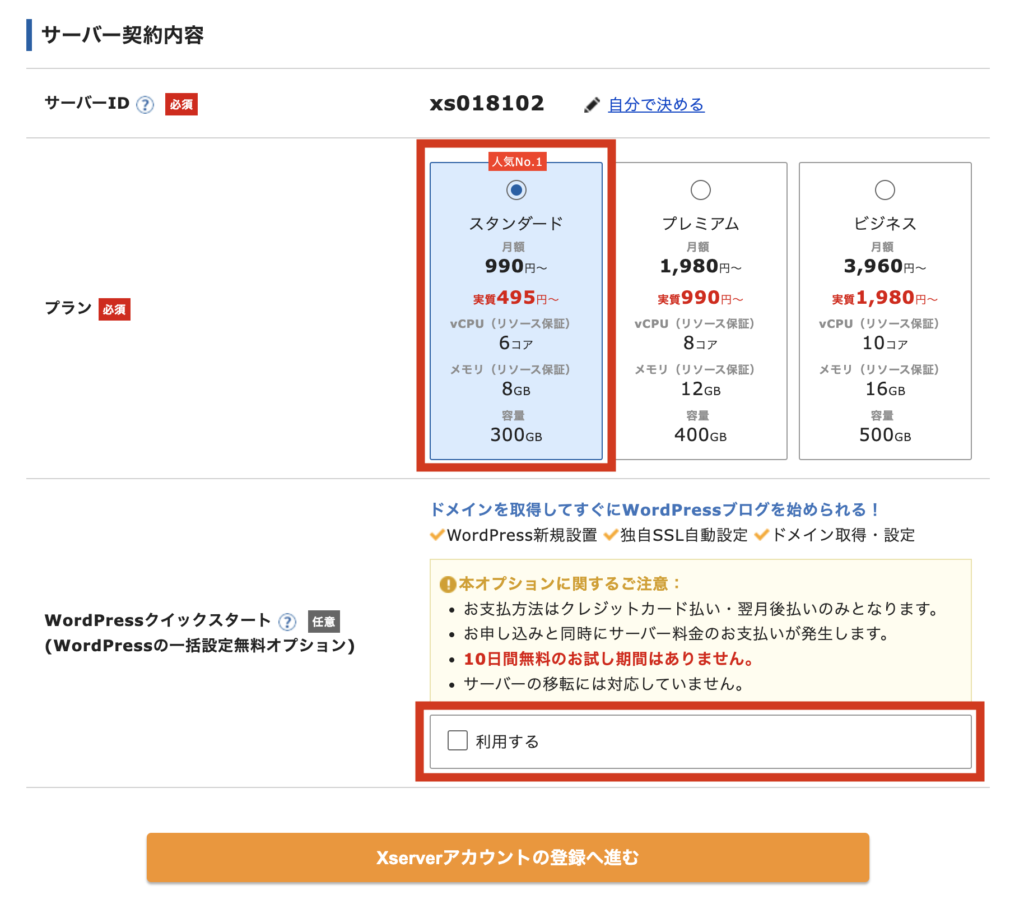
- サーバーID:そのままで大丈夫です
- プラン:個人のブログなら【スタンダード】でOK(当ブログもスタンダードプランです)
- WordPressクイックスタート:【利用する】にチェックを入れます
WordPressクイックスタートの【利用する】にチェックを入れるとポップアップが出てくるので、内容に問題なければ【確認しました】をクリックします。
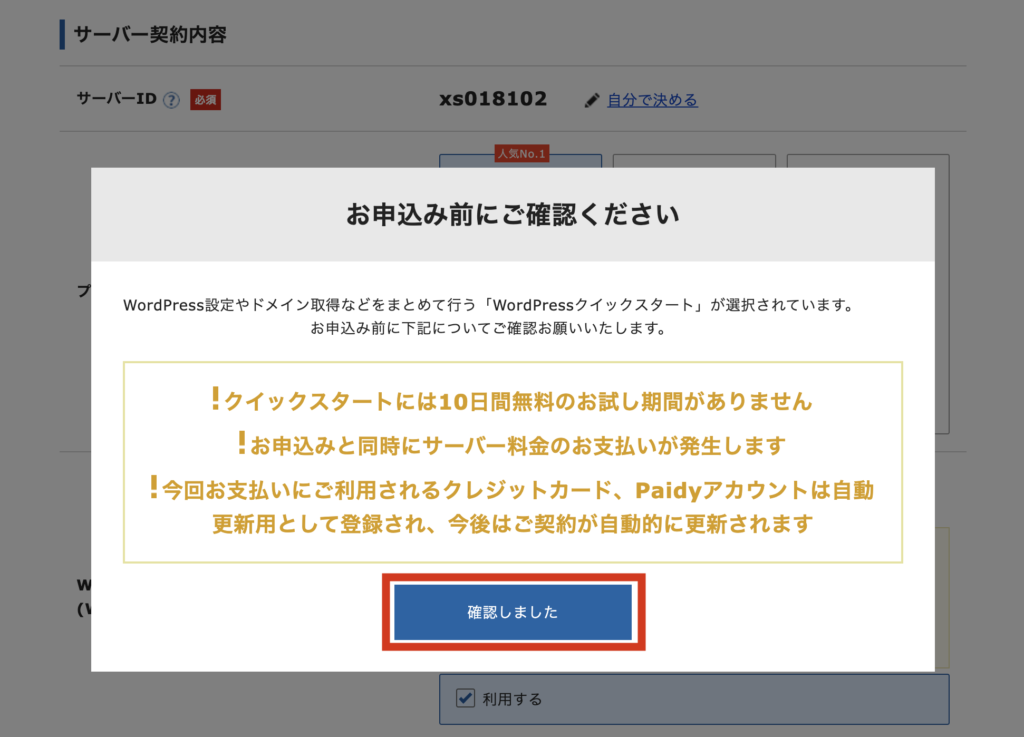
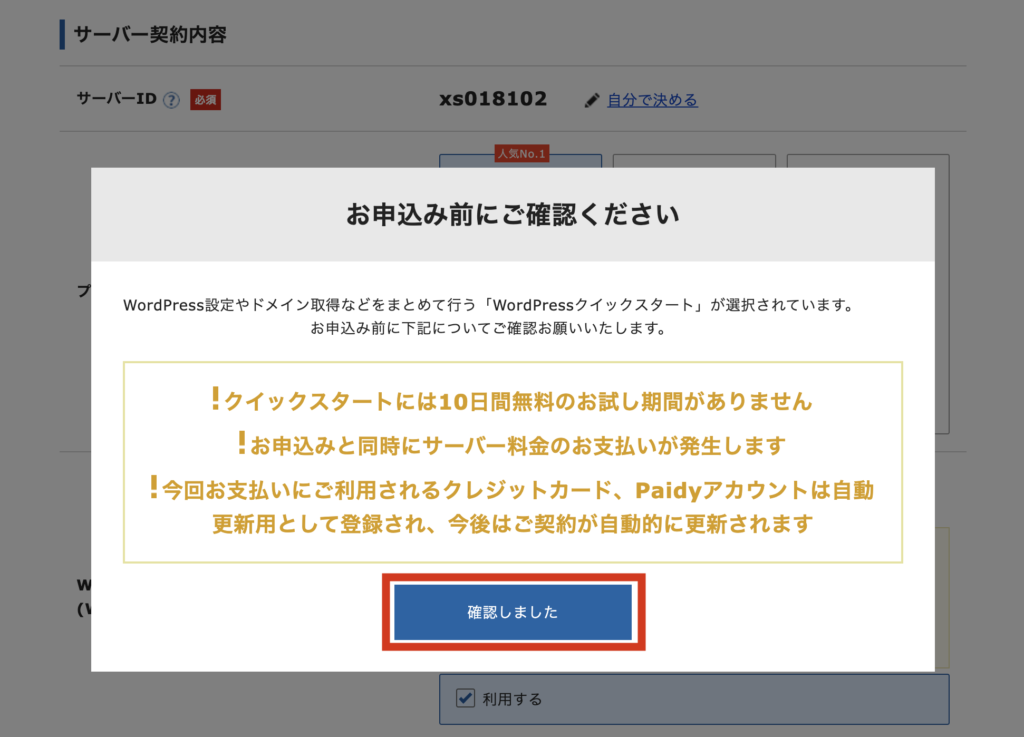
するとサーバーの契約期間を選択する画面が出てくるので、自分に合った期間を選びましょう。
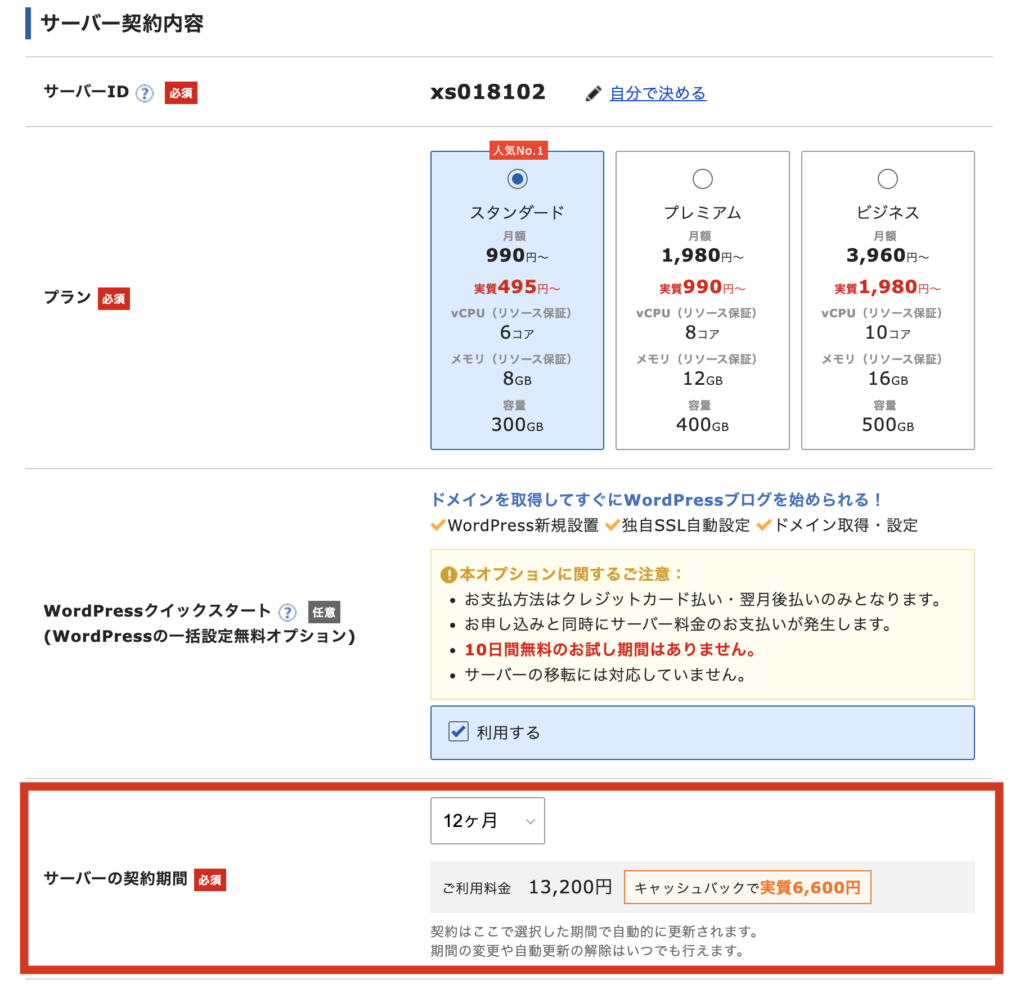
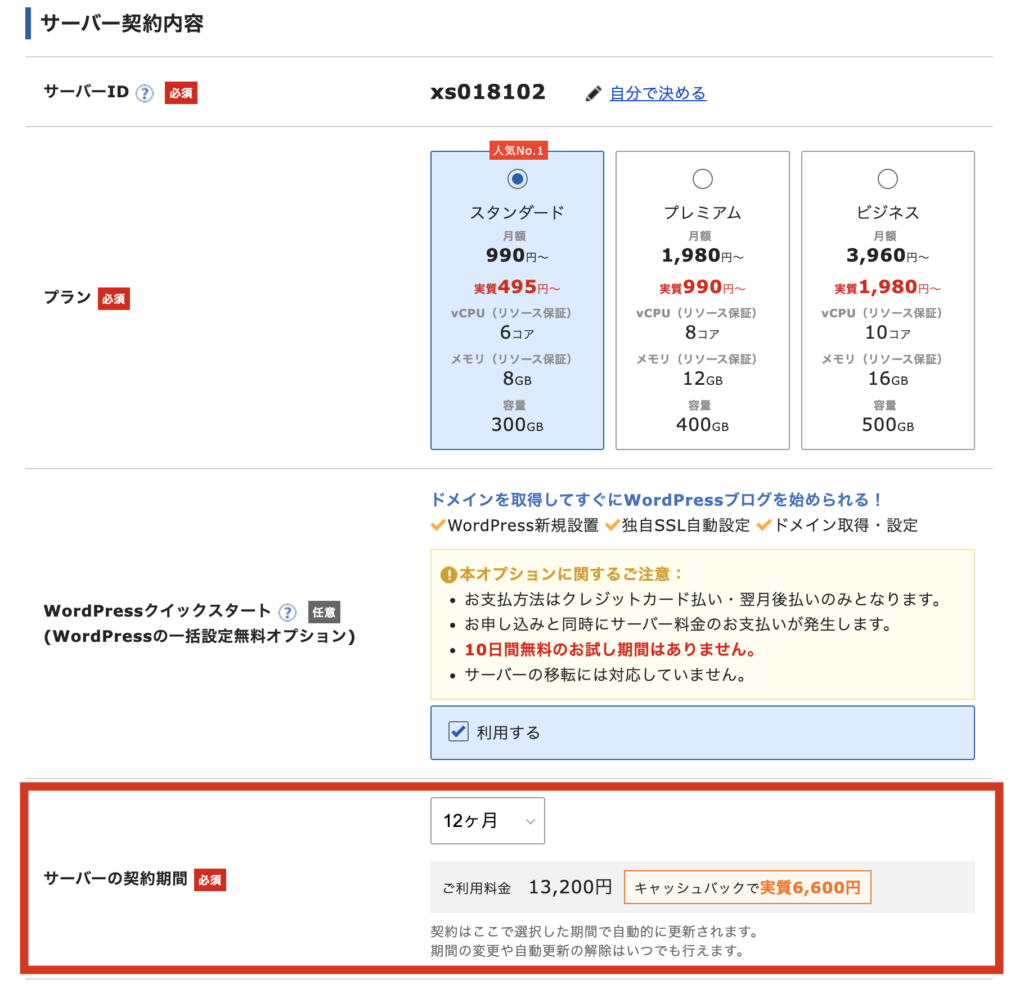
ドメインを契約する
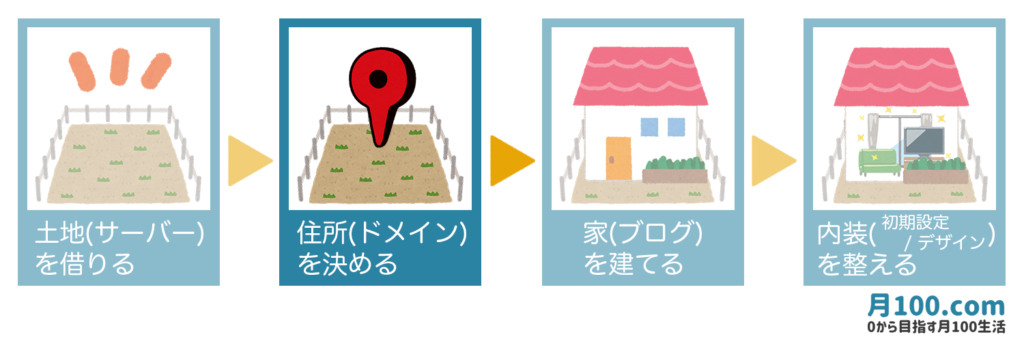
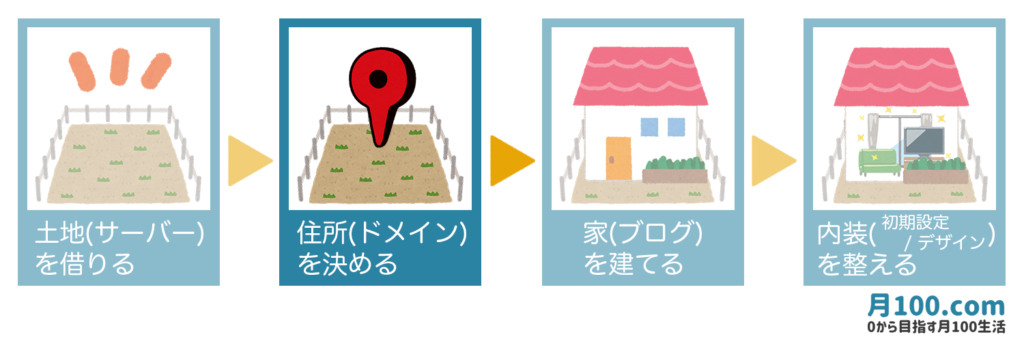
そのまま画面を下へスクロールしてドメイン契約内容を記入していきます。
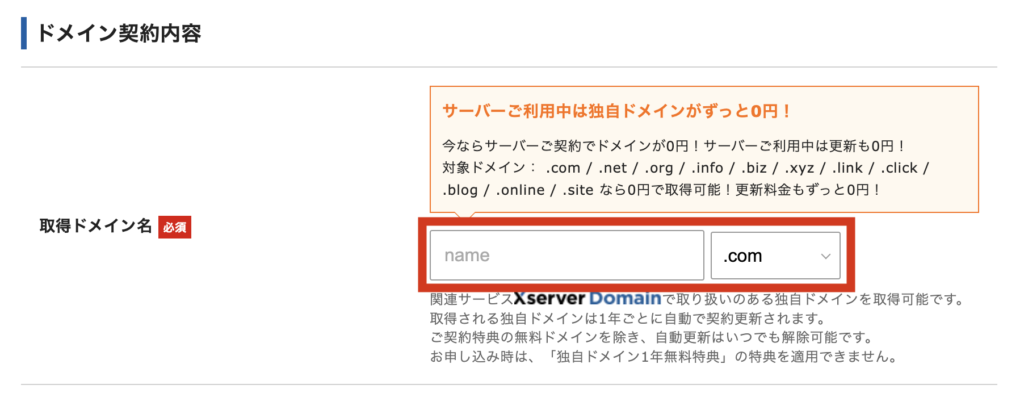
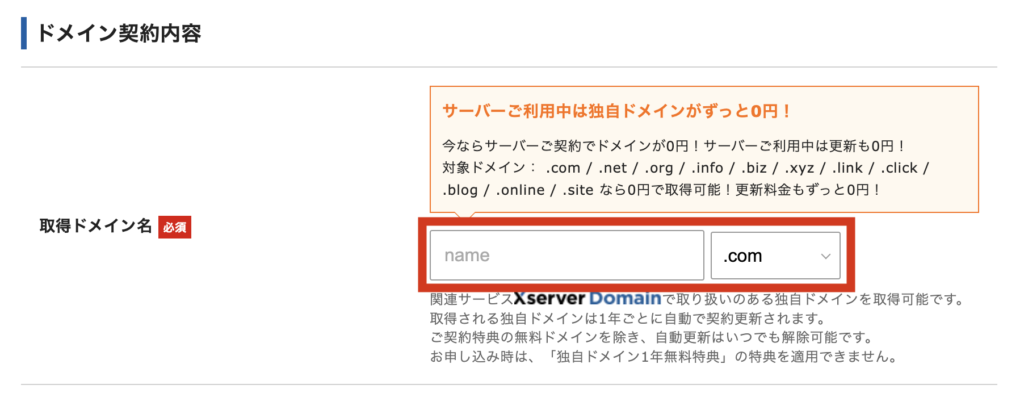
ドメインとはブログのURLのこと。当ブログでいうと「tsuki100.com」の部分ですね。
「.com」「.net」「.info」などを使ってシンプルで分かりやすいドメインを考えましょう。



ここで決めたドメインがそのまま自分のブログURLになるので慎重に選んでくださいね!
※ドメインってどうやって決めたらいいの…?という方は以下の記事を参考にしてください。
→ブログURL・ドメインの決め方をわかりやすく解説
ドメインが決まったら、WordPress情報を入力していきます。
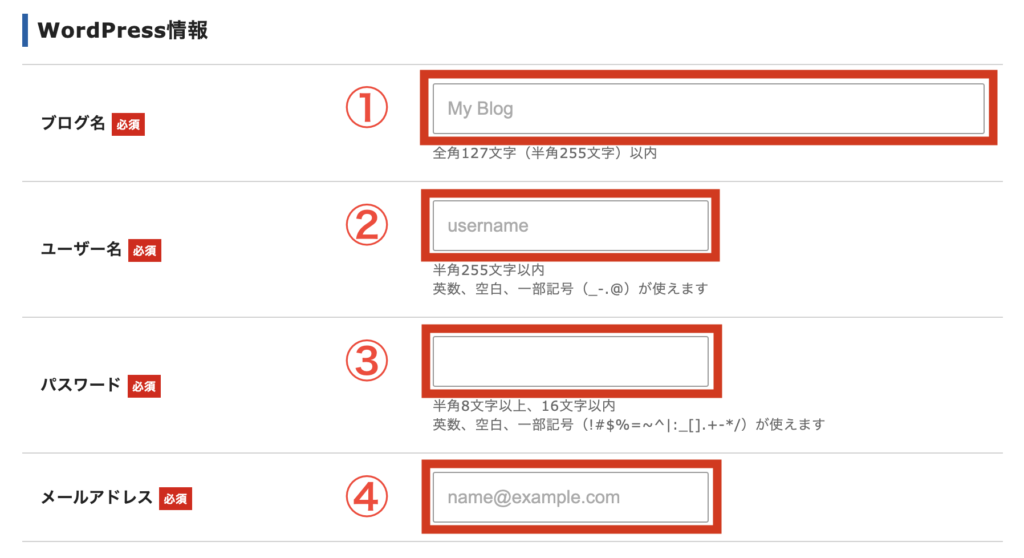
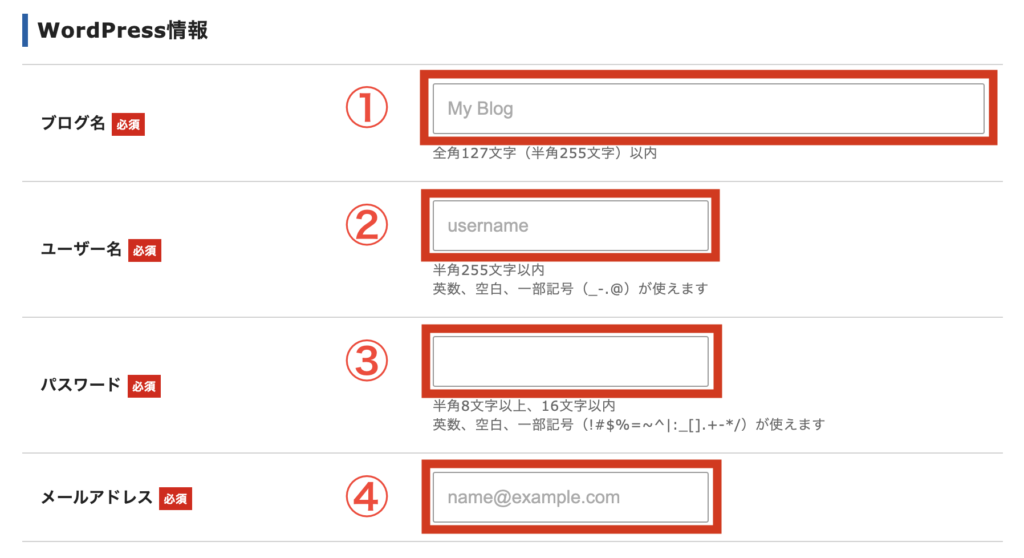
- ブログ名:好きなブログ名でOK(あとから変更できます)
- ユーザー名:WordPressログイン用のユーザー名を半角英数で入力します
- パスワード:WordPressログイン用のパスワードを半角英数で入力します
- メールアドレス:通知を受け取るメールアドレスを入力します
※ユーザー名とパスワードは忘れないようにメモしておきましょう!
WordPressテーマを選んでXserverアカウントの登録へ進みます。
テーマはあとから自由に変えられるのでまずはデフォルトテーマでもOK!
※ちなみに月100.comでは無料テーマ「Cocoon」を採用しています。
→ SWELL
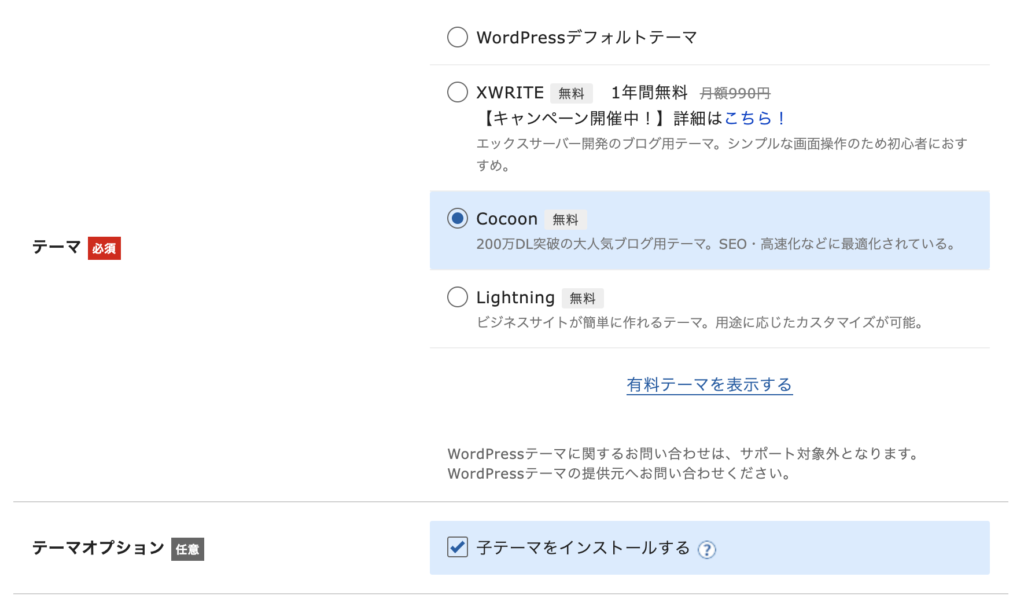
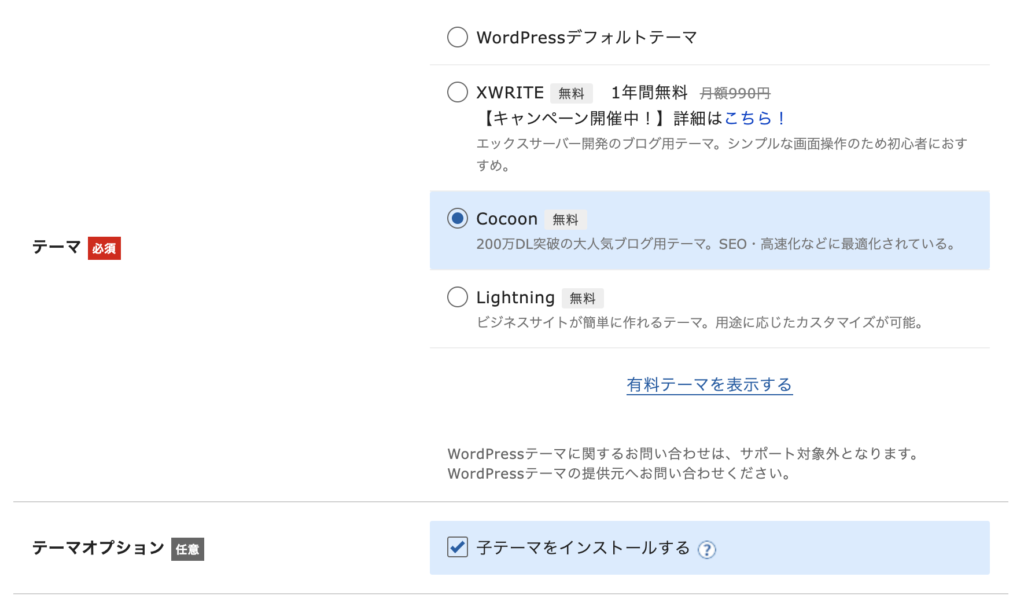
次に、必要事項を記入していきましょう。
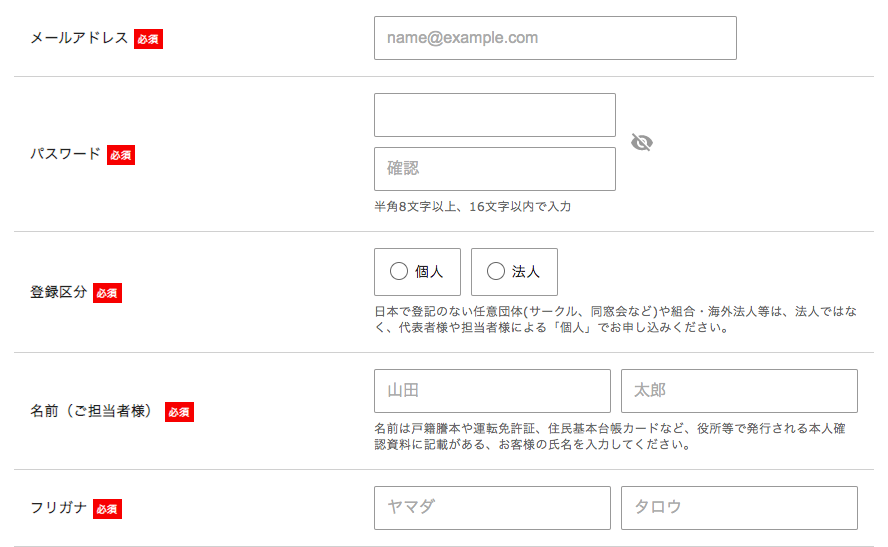
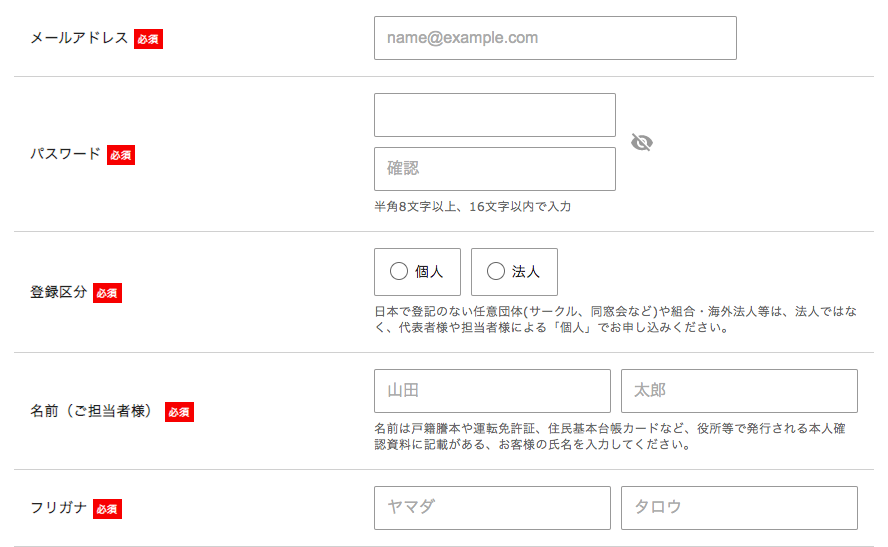
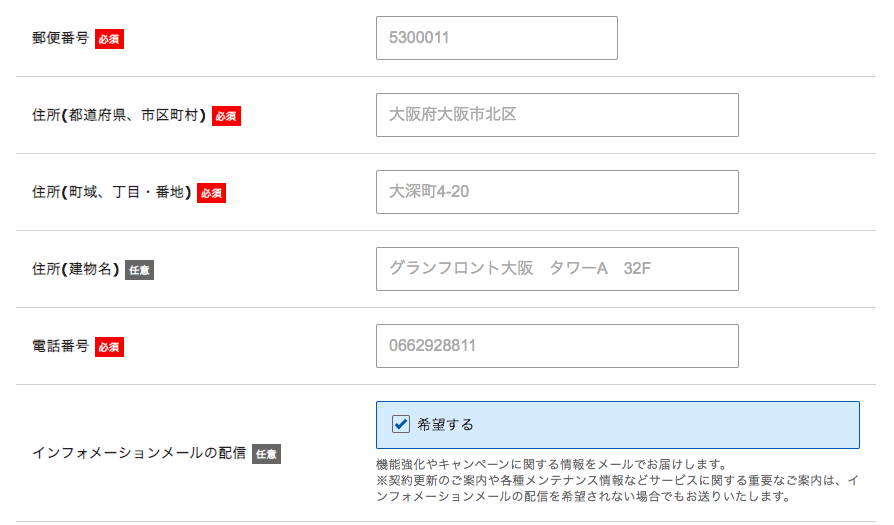
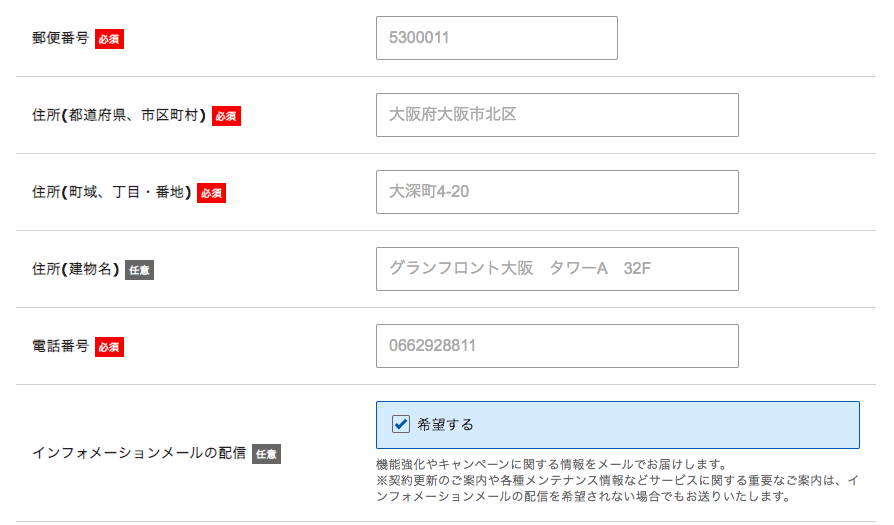
ここまで入力ができたら、お支払い方法の選択に進みます。
クレジットカードをお持ちの方はそのまま【クレジットカード】を選択して必要事項を記入してください。
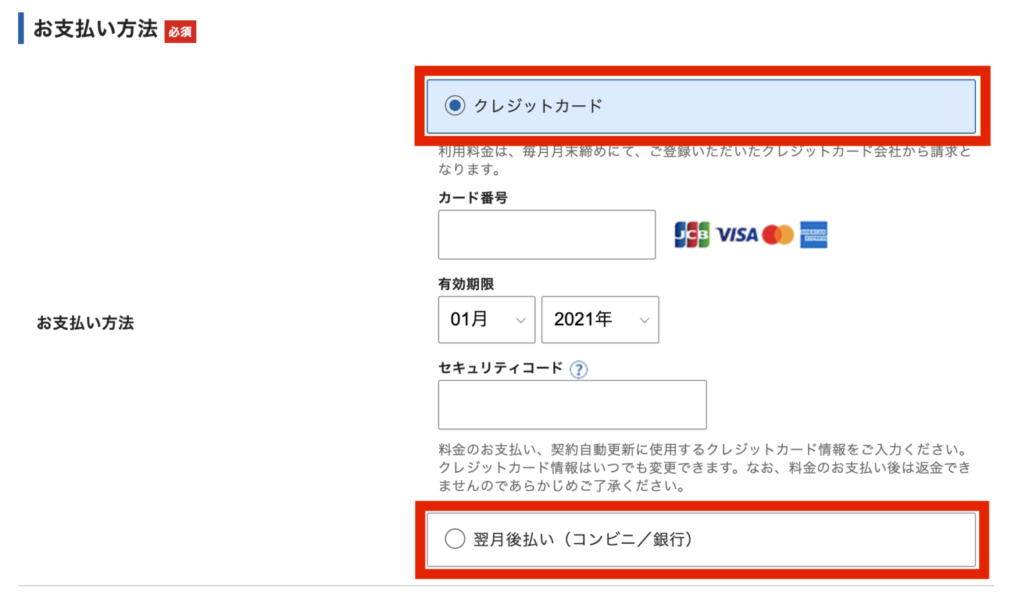
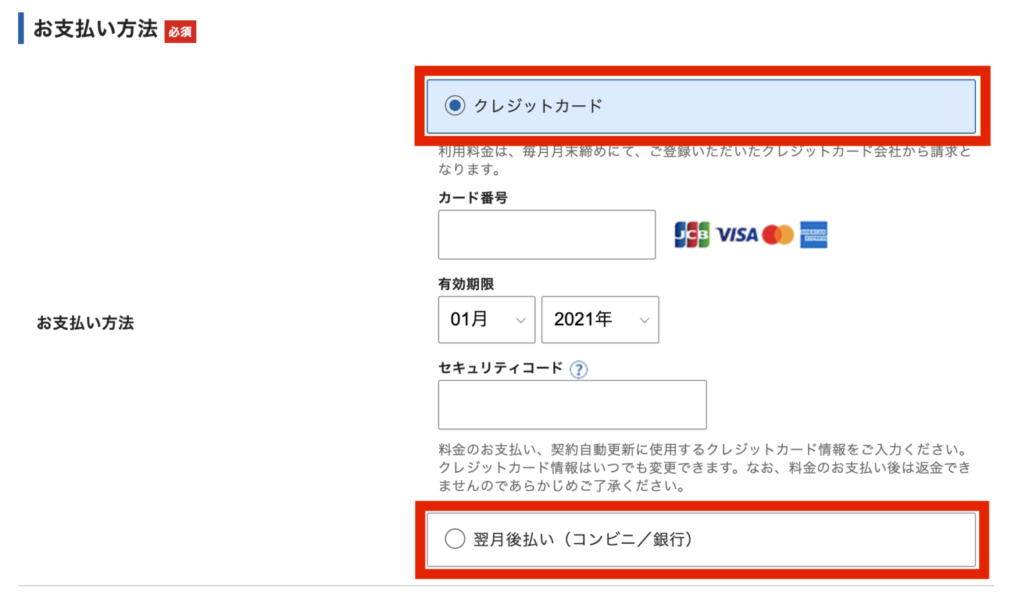



クレジットカードを持っていない方は「翌月後払い」を選択して次へ進みましょう!
後払いでの支払いは申し込みの最後に行います。
「利用規約」と「個人情報の取り扱いについて」を確認し、問題なければ【同意欄にチェック】を入れて【次へ進む】をクリックします。
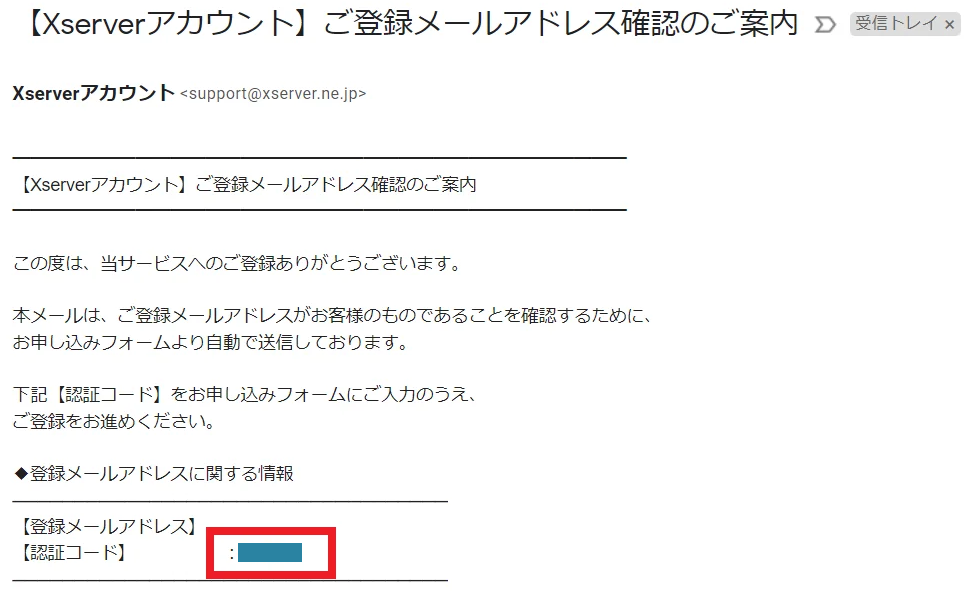
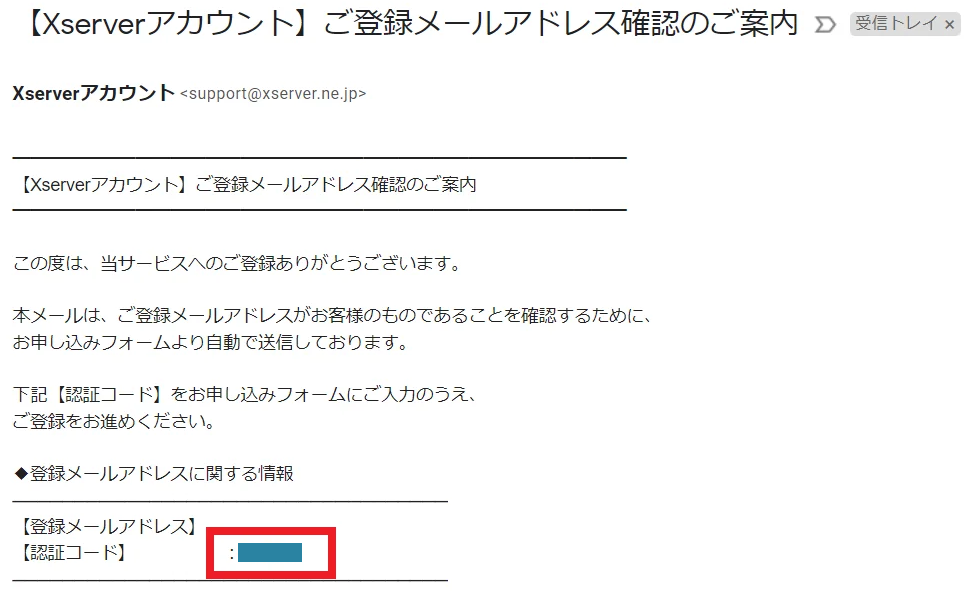
登録したメールアドレス宛に届いたメールを確認して、そこに書かれている【認証コード】を入力して【次へ進む】をクリック。
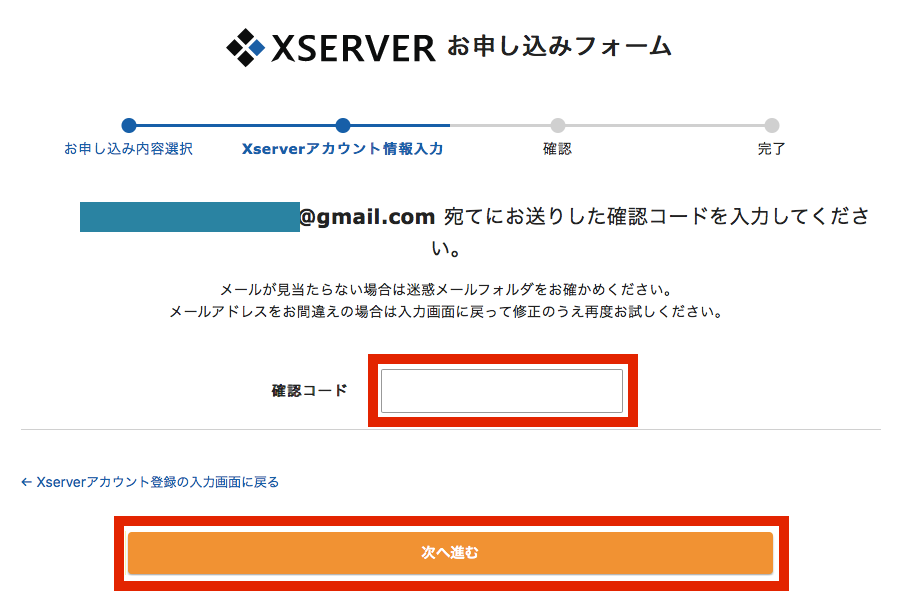
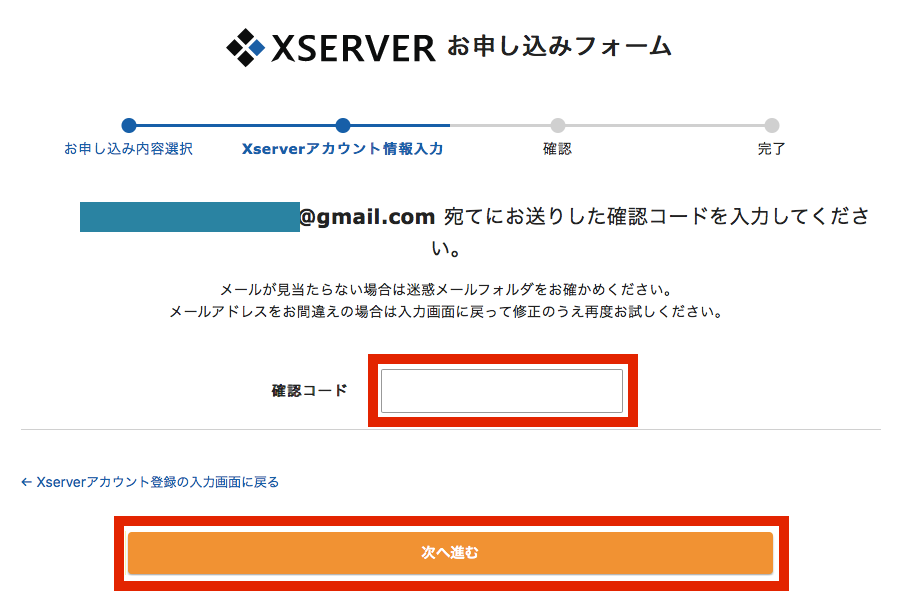
確認画面で入力内容を一通りチェックし、問題なければ【SMS・電話認証へ進む】をクリックします。
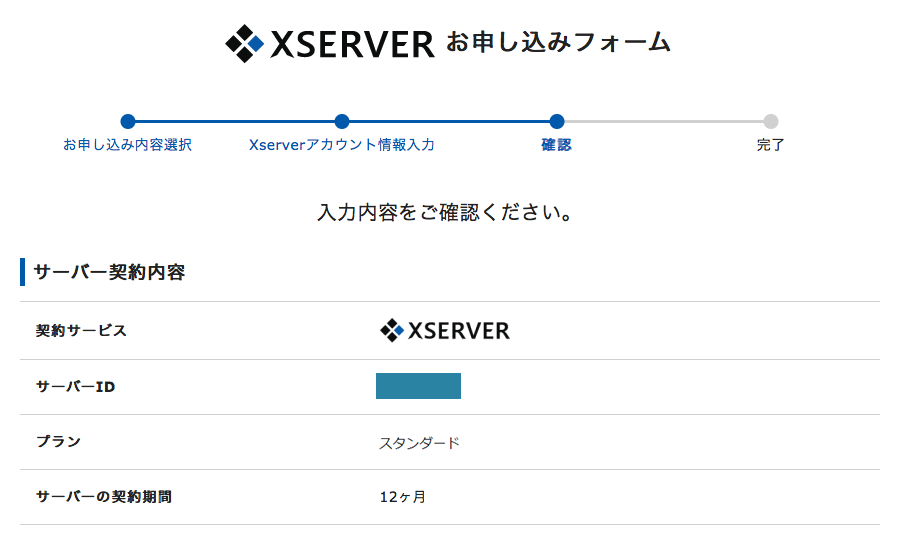
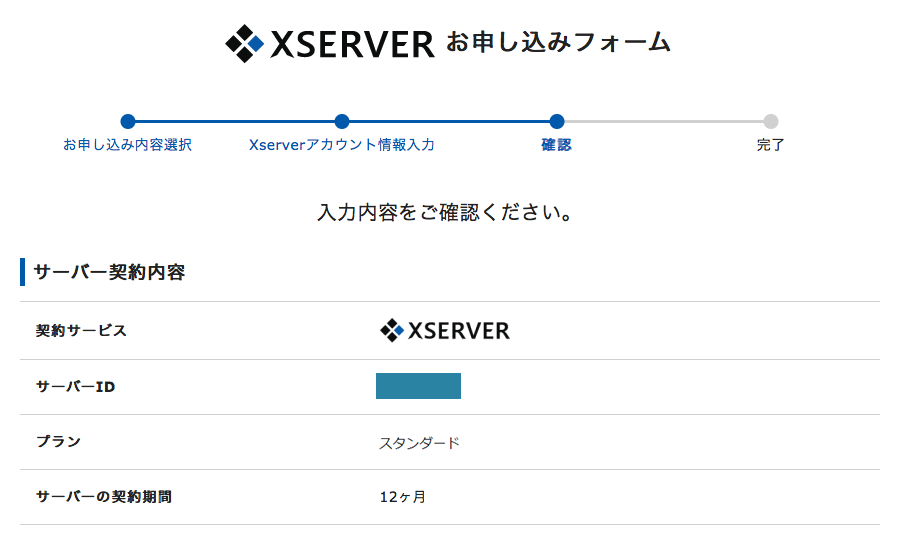
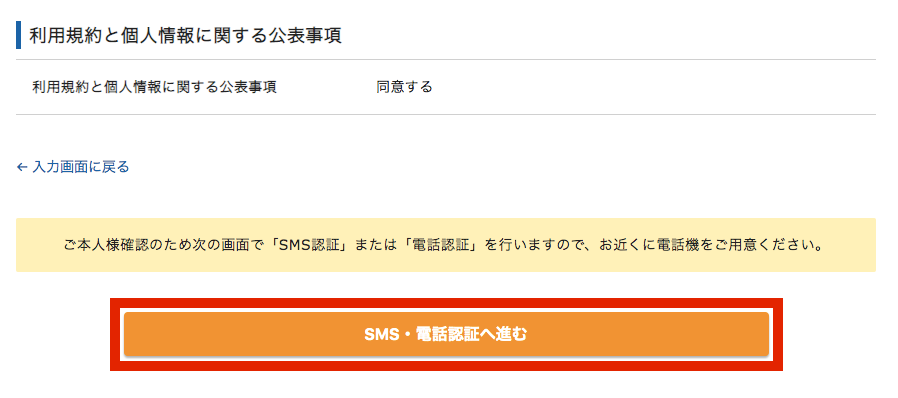
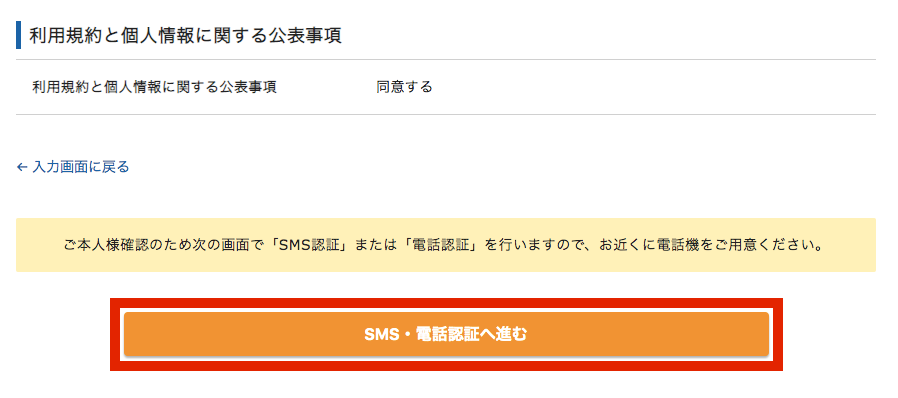
電話番号と取得方法を選択し【認証コードを取得する】をクリックします。
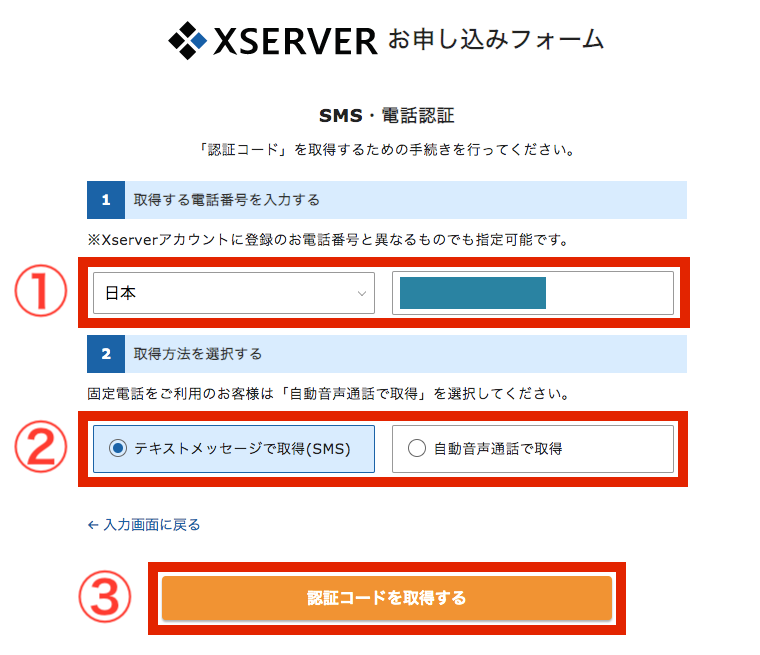
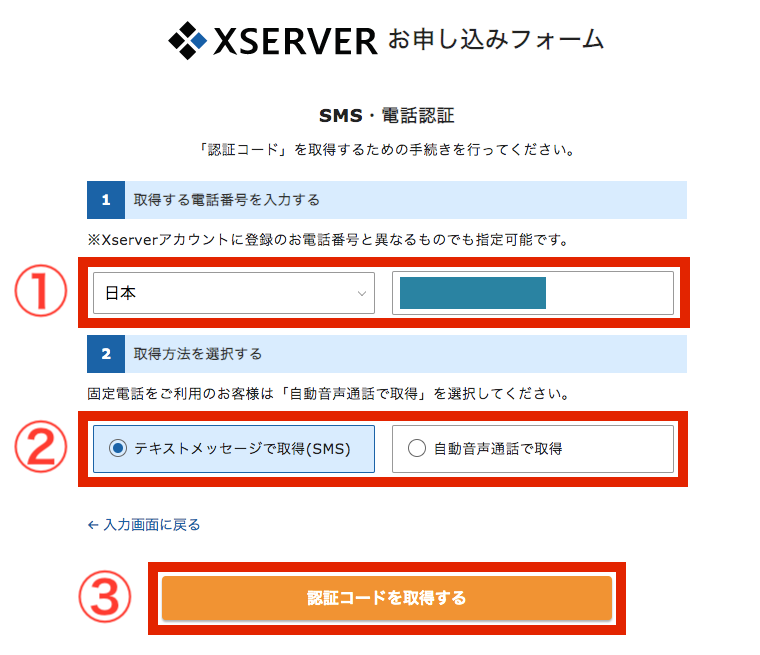
- 居住国(日本)を選択して、右側に電話番号を入力します。
- 認証コードを受信する方法を選択します。
- 【認証コードを取得する】をクリックします。
画面が切り替わったら、届いた認証コードを入力して【認証して申し込みを完了する】をクリックします。
※万が一コードを取得できなかった場合は【認証コードを再取得する】をクリックしてください。
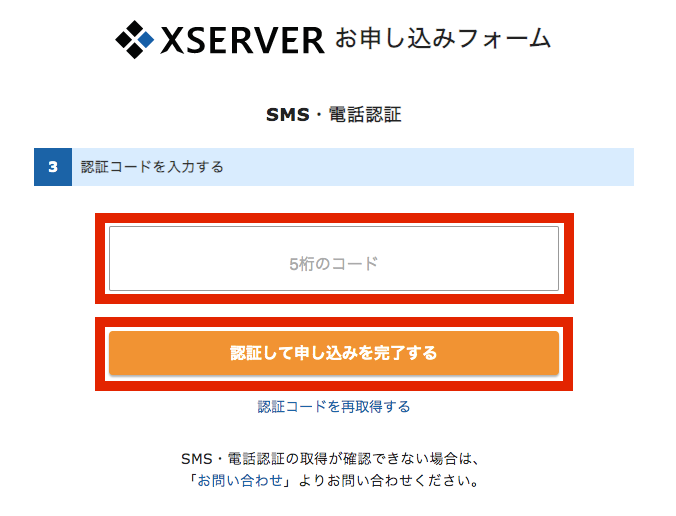
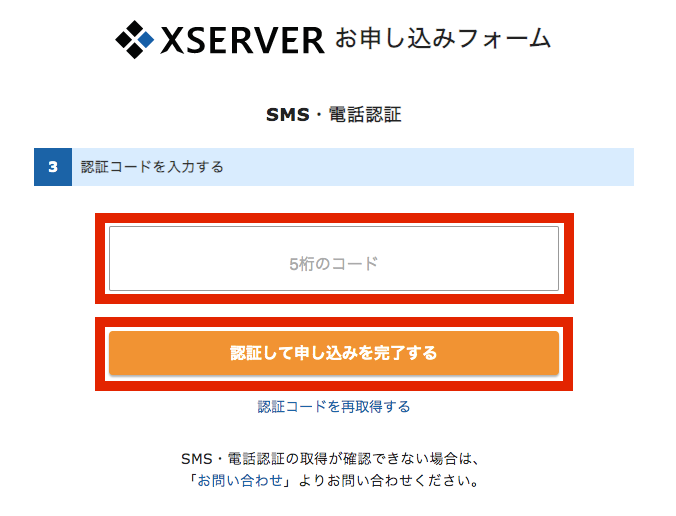
- テキストメッセージで取得(SMS):メール(SMS)で5桁のコードが送られてきます。
- 自動音声通話で取得:電話で自動音声が5桁のコードを教えてくれます。
最後にこの画面↓が表示されれば無事に申込み完了です!
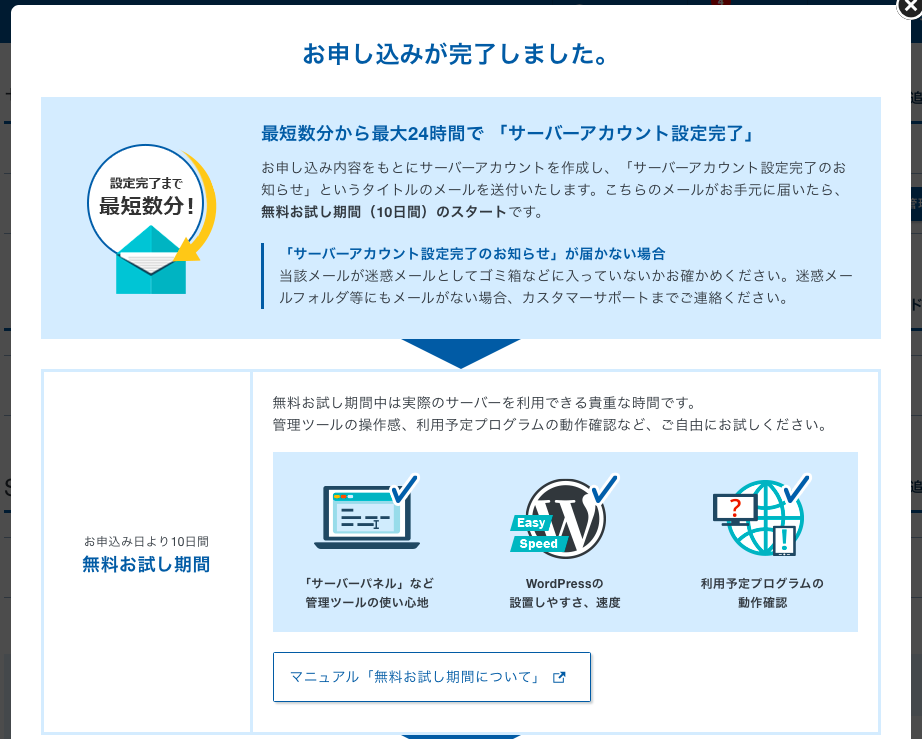
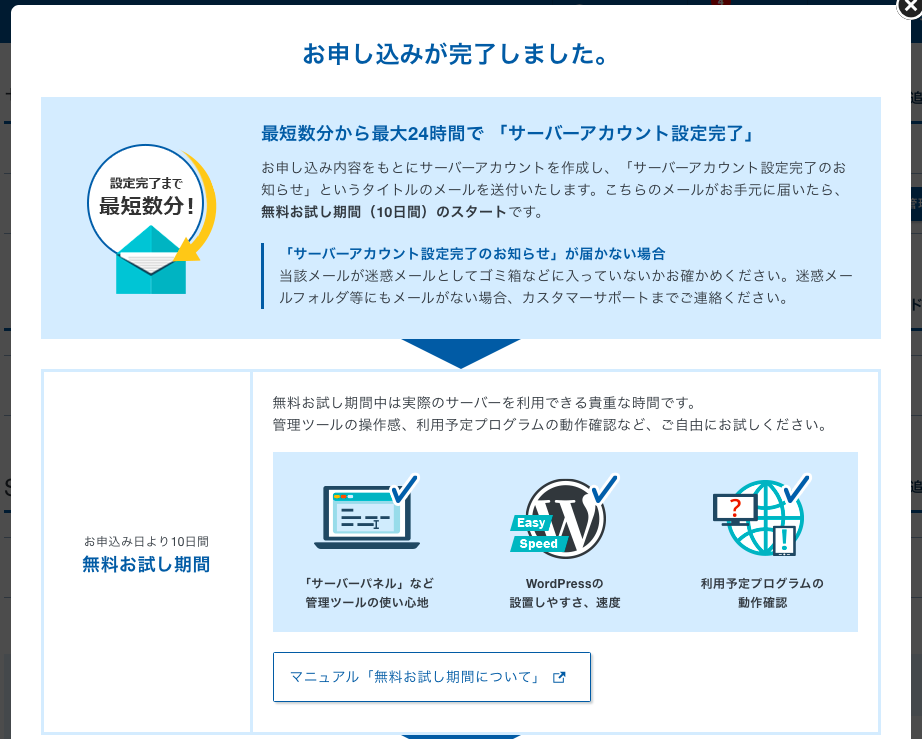
申し込み完了と同時に案内メールが届き、そのあと数分程度で「【xserver】■重要■サーバーアカウント設定完了のお知らせ」という件名のメールが届きます。
- 【Xserverアカウント】ログイン情報
- 【サーバーパネル】ログイン情報
- 「クイックスタート」機能で設置されたWordPressのログイン情報
メール受信後、最大1時間程度でブログへのアクセスが可能になります。 少し時間を置いてから実際に自分のブログを覗きに行ってみましょう!
※開設した直後にブログを見ると「このサイトにアクセスできません」と表示されていることがありますが、数時間~1日待てばきちんと表示されますので安心してくださいね。
WordPress管理画面にログインする
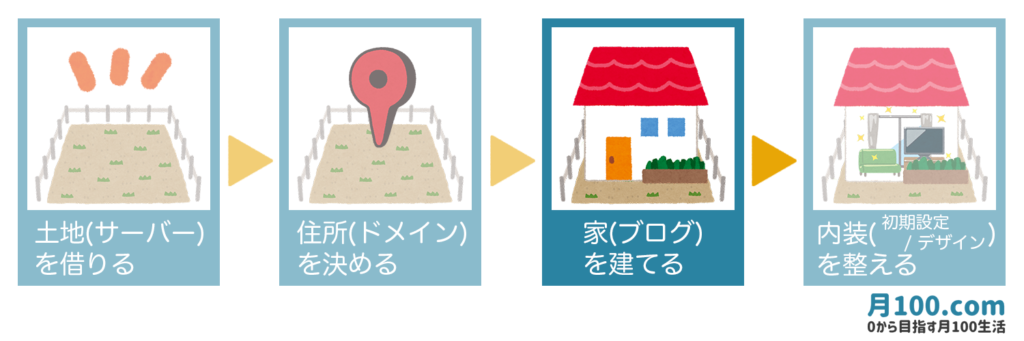
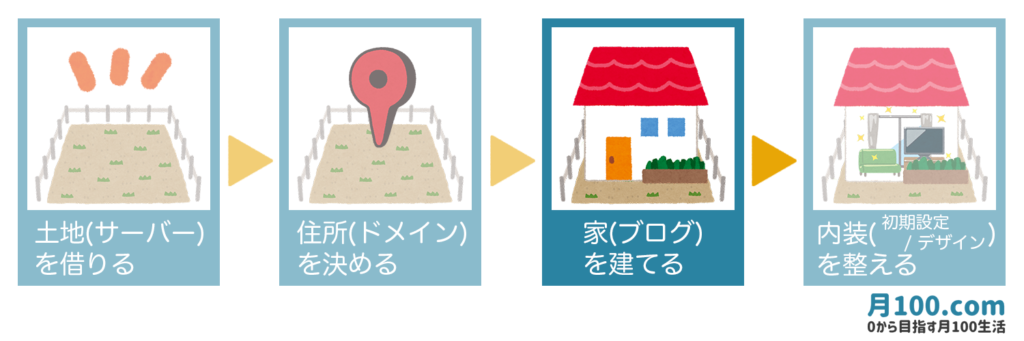
ブログURLに「/wp-admin/」を追加してアクセスするとWordPressログイン画面が表示されます。
(例:https://exsample.com/wp-admin/)
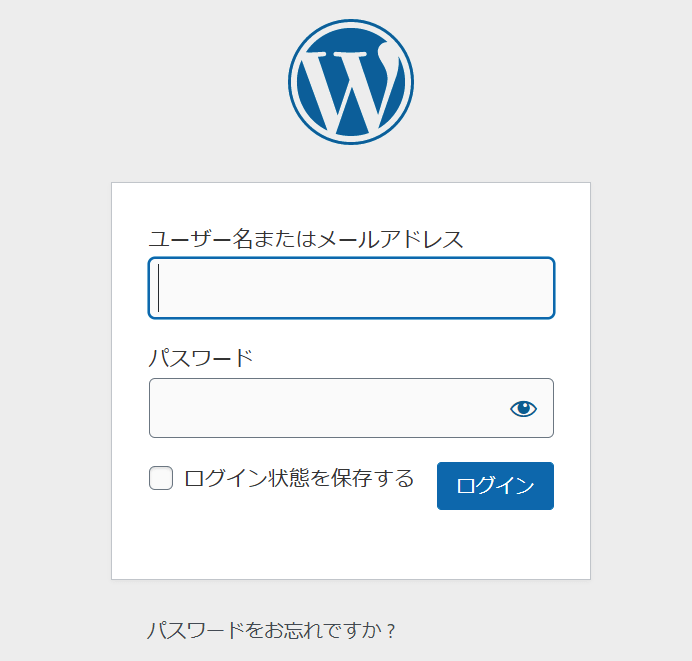
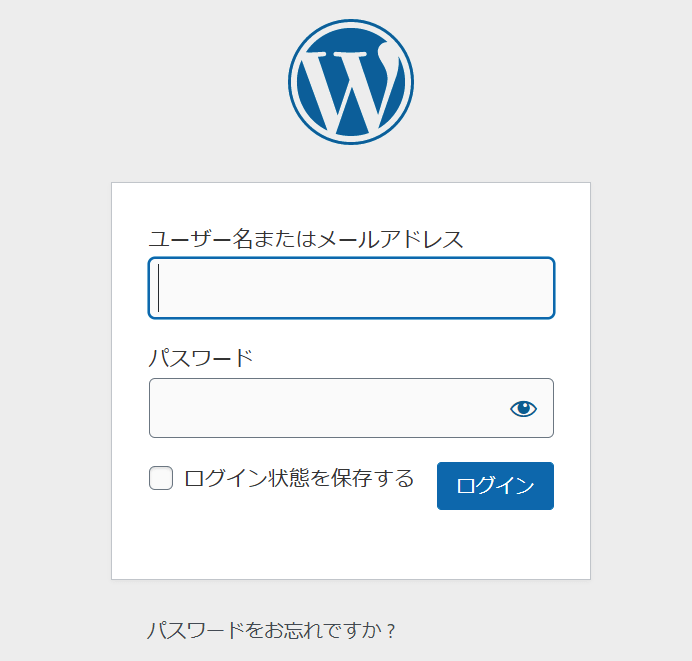
このアドレスは先ほどの「【xserver】■重要■サーバーアカウント設定完了のお知らせ」というメール内にも記載があります。



Xserverから届く「■重要■」と書かれたメールは必ず保管しておきましょう!
WordPress情報に入力した「ユーザー名」と「パスワード」を入力して管理画面「ダッシュボード」にログインします。
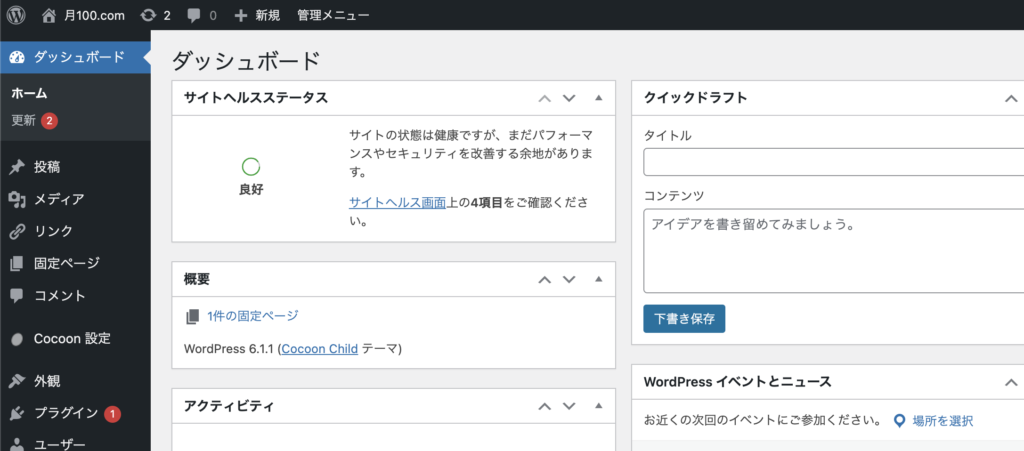
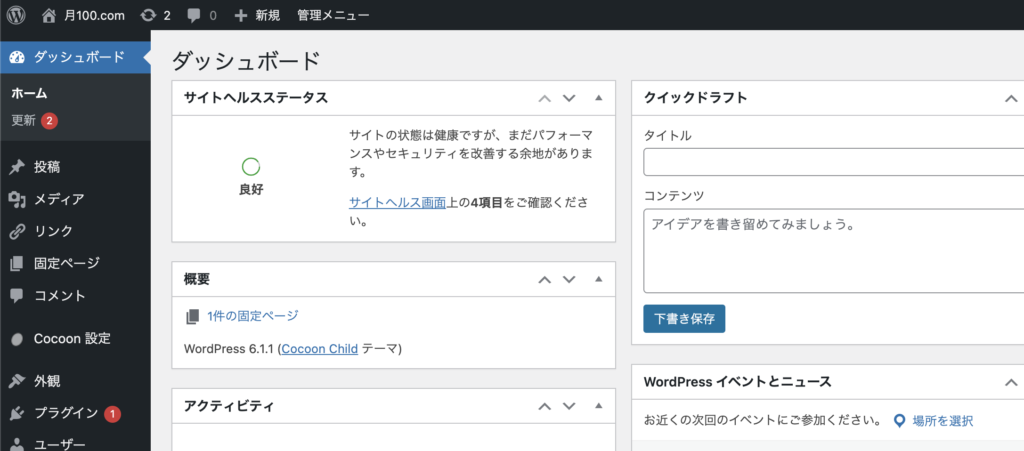
なお、ページの準備ができるまで少し時間がかかるため、「この接続ではプライバシーが保護されません」と表示されたら時間をおいて再度試してみてください。
これでブログを書き始める準備は整いました!
このページはこれから頻繁に訪れることになるのでブックマークしておきましょう。
初期設定をしよう
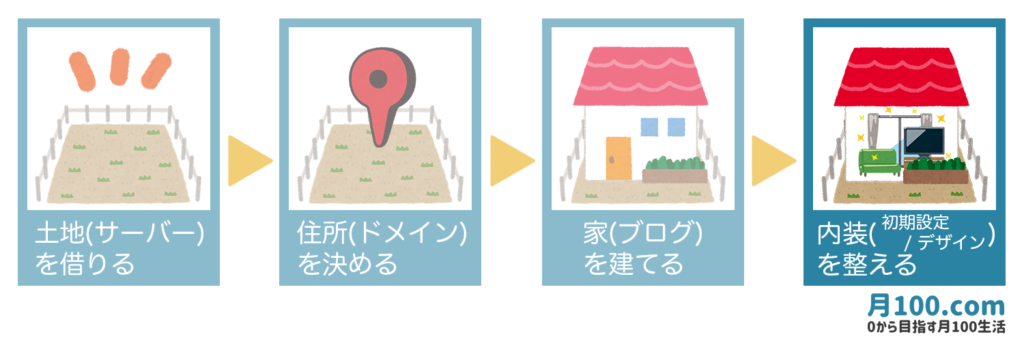
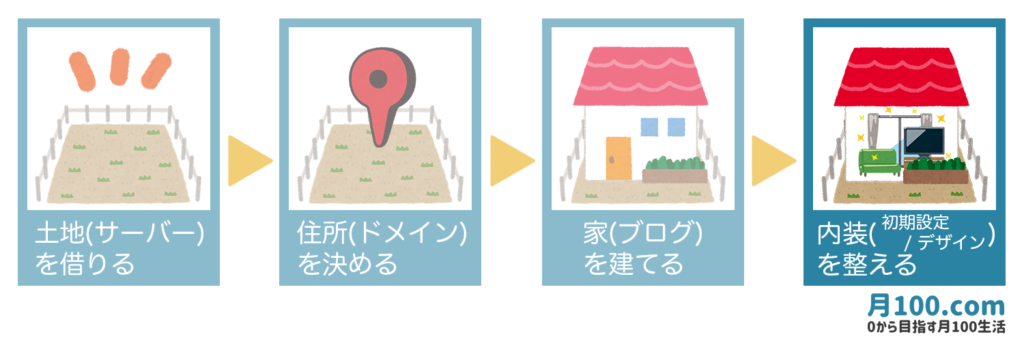
ここまで来たらもう一踏ん張り。このまま大事な初期設定も一気に済ませてしまいましょう。
サイトアドレスを確認する
本格的な初期設定を始める前に、まずはサイトアドレスが合っているか確認しましょう。
間違えて初期ドメイン(例:エックスサーバーの場合「〇〇〇〇〇.xsrv.jp」)にインストールしている可能性もあるからです。



設定を完了してからドメインが違う!となると、はじめからやり直さないといけません…!
WordPressにログインした際に、希望したURLになっているかをしっかり確認しておきましょう。
パーマリンクを設定する
パーマリンクは、ブログの各記事ごとに設定されるURLのことです。
こちらも最初に設定をせずあとから気づいて変更となると「全ての記事のURLが一括で変更される」というややこしいことになってしまいます。
そうなるとGoogleからの評価もリセットされるため、せっかく増えたアクセスが激減する可能性も…



初期設定はとにかく早めに済ませることが大事!
先ほどの管理画面「ダッシュボード」の左下の【設定】→【パーマリンク】に進みます。
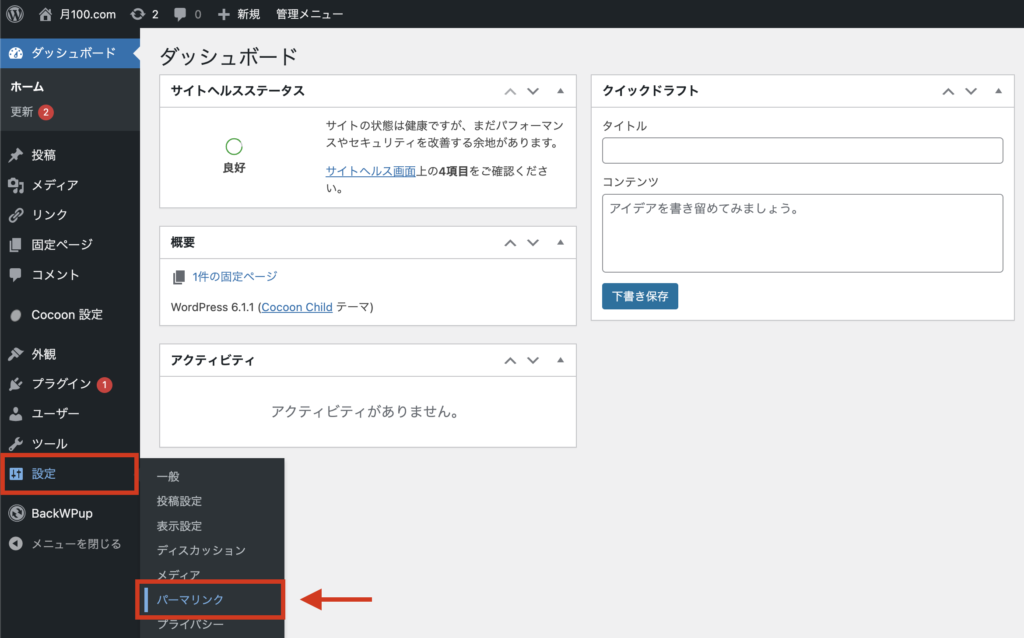
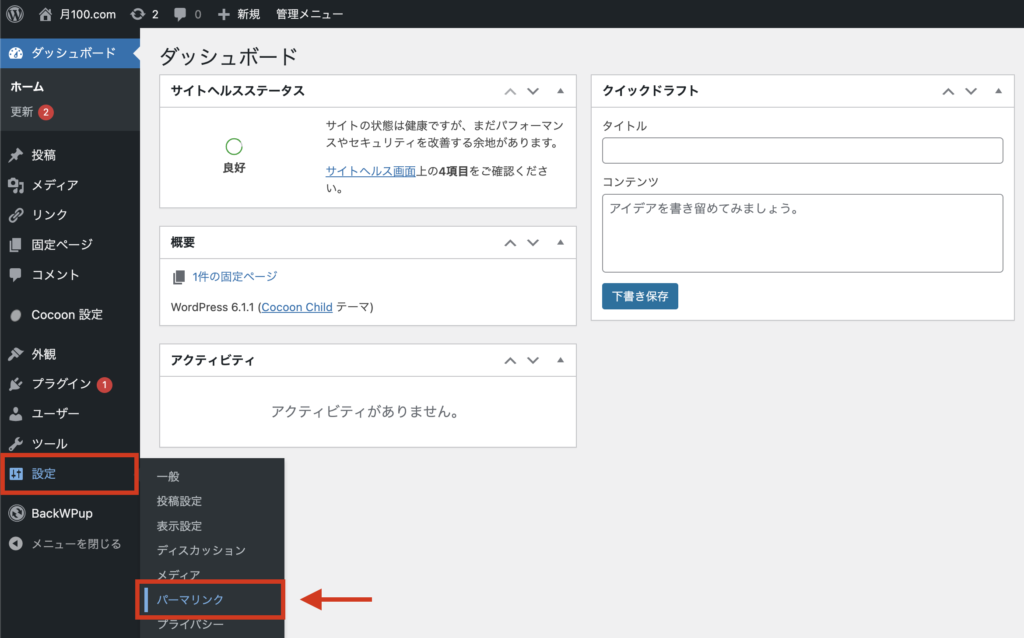
【カスタム構造】を選択して、空欄に『/%postname%』と入力します。
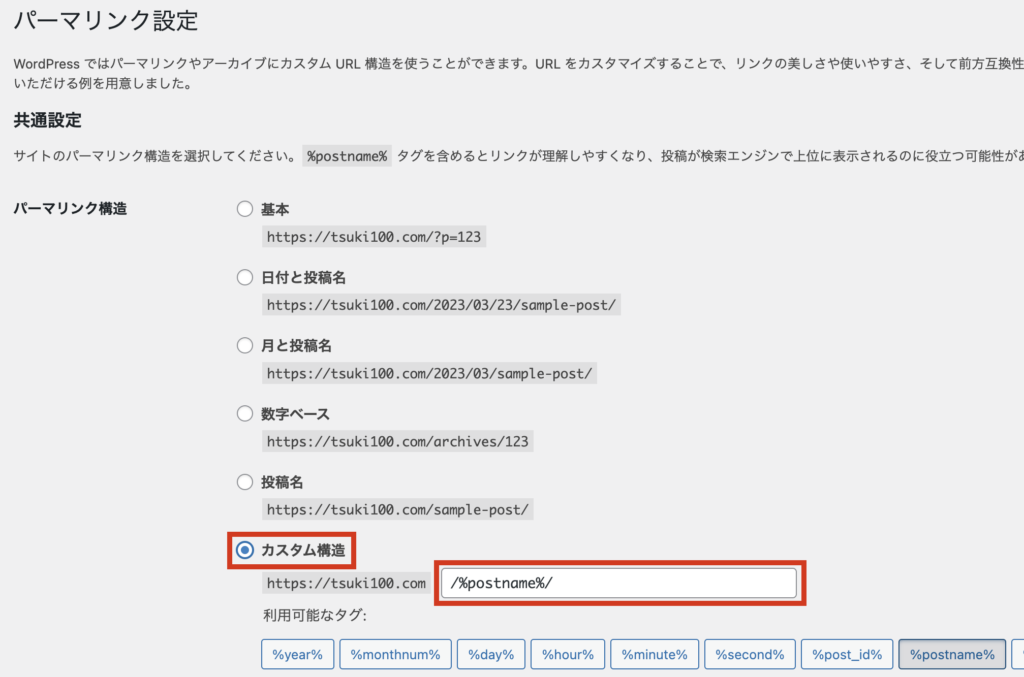
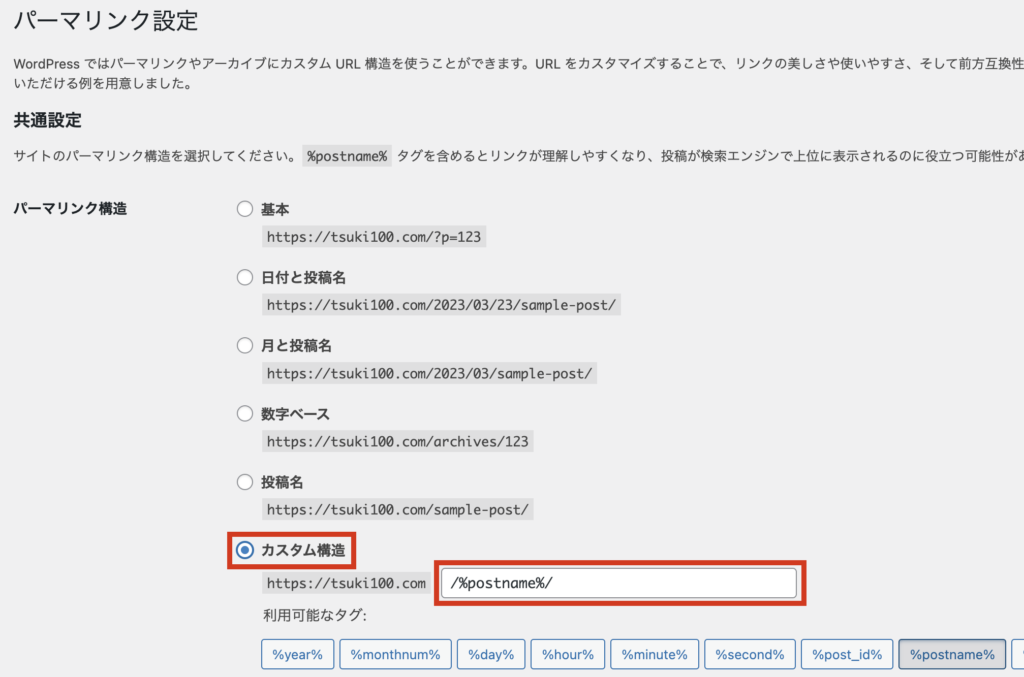
最後に忘れずに【変更を保存】をクリックしましょう。
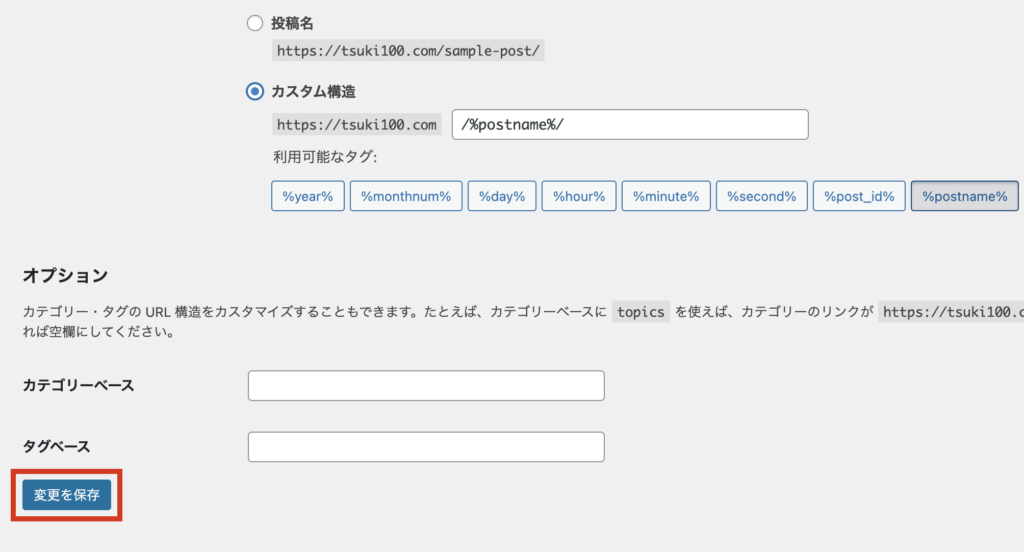
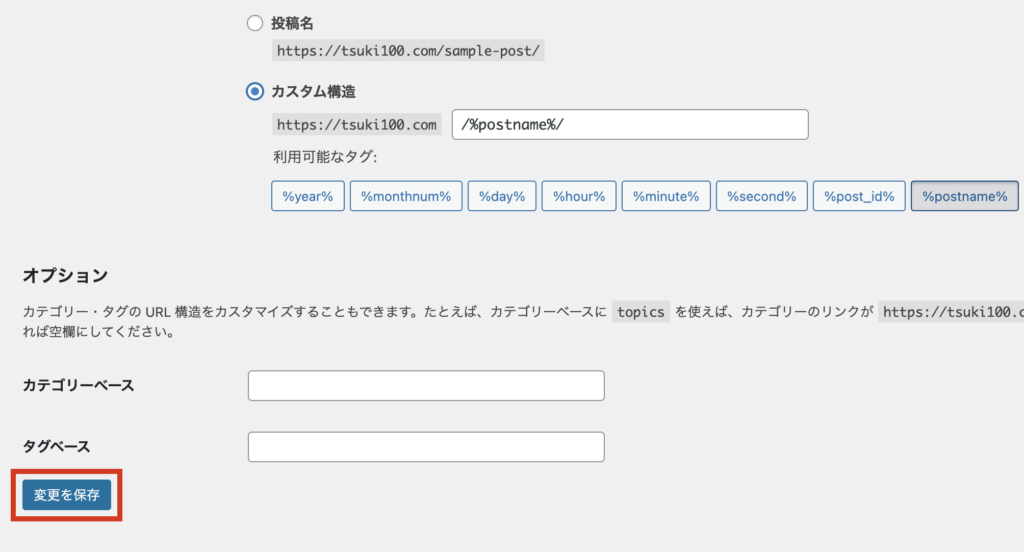
以上でパーマリンクの設定は完了です。
SSL化(http://〜→https://)する
一般設定でサイトの情報を設定していきます。
ダッシュボードの【設定】→【一般】をクリック
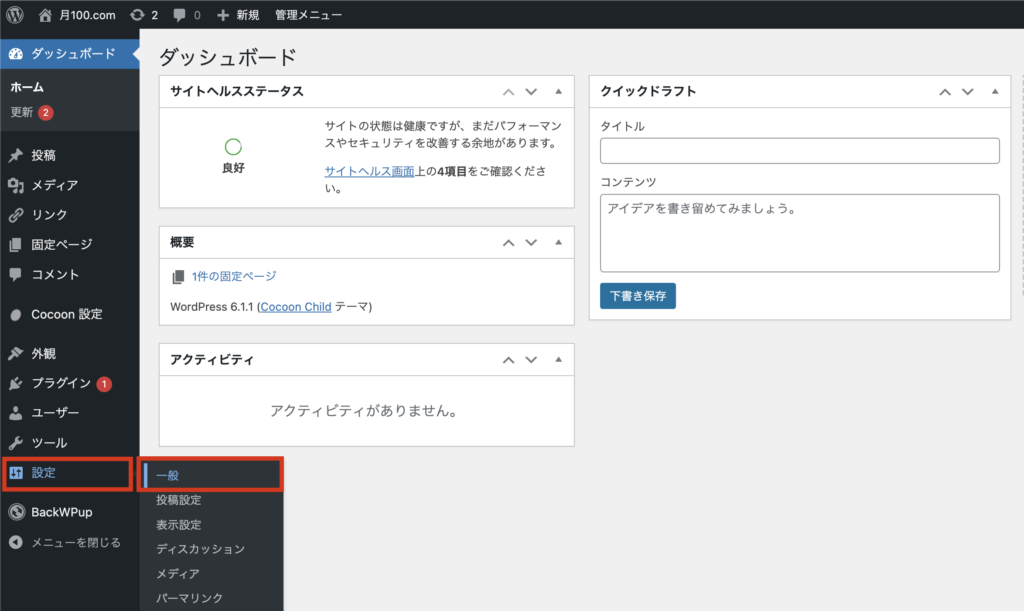
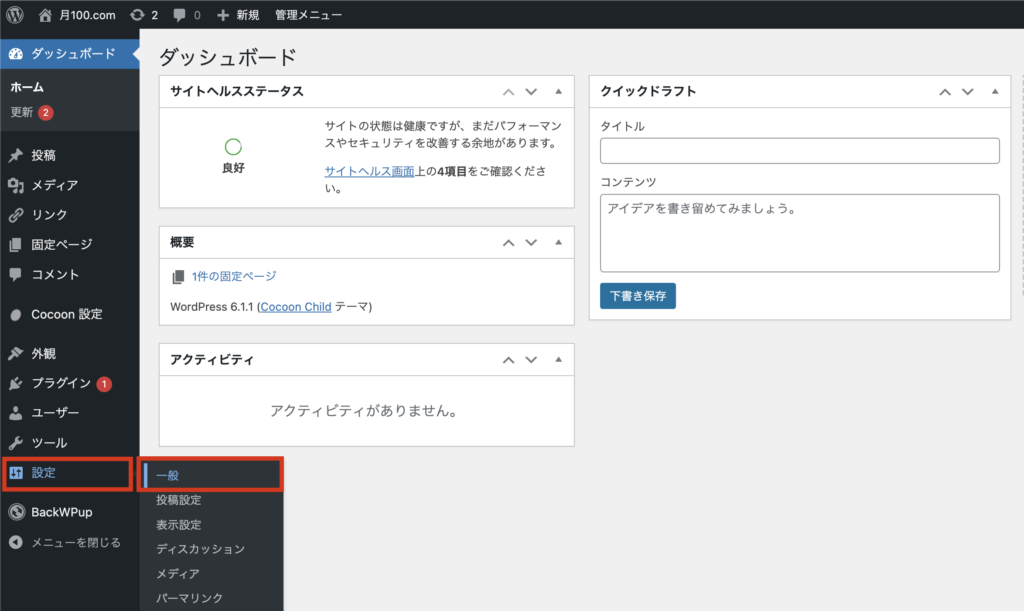
以下の4項目を順番に設定していきます。
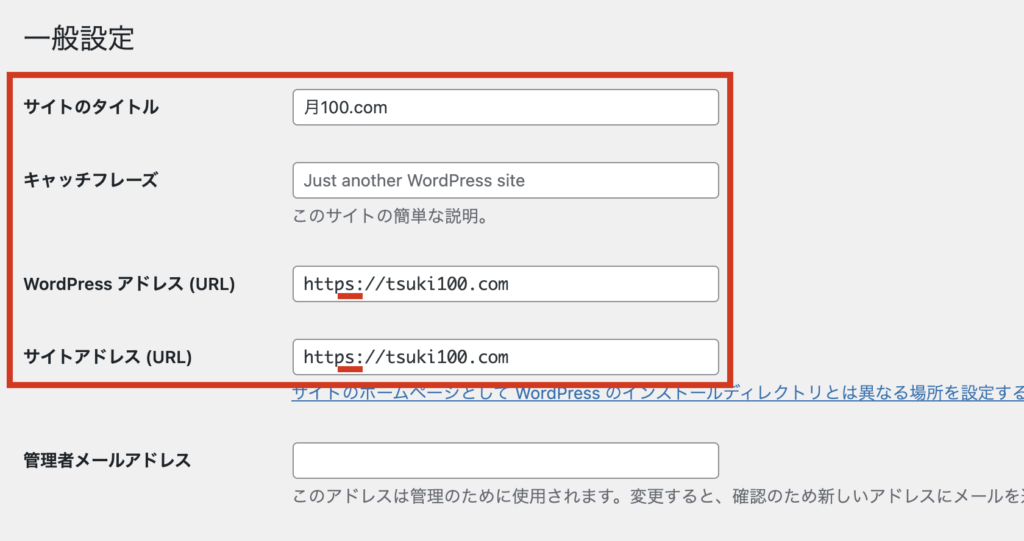
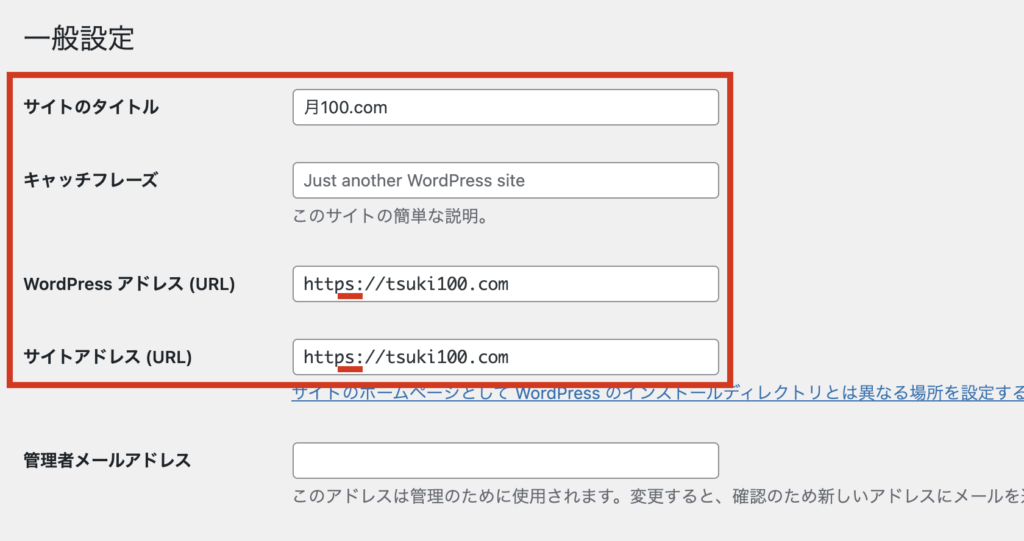
- サイトのタイトル:サイトのタイトルを入力します
- キャッチフレーズ:サイトの説明を入力します(空欄でもOK)
- WordPressアドレス(URL):ブログURLが「http://〜」になっている場合は「http」→「https」に変更します
- サイトアドレス(URL):ブログURLが「http://〜」になっている場合は「http」→「https」に変更します
【管理者メールアドレス】にはWordPressからの大切な通知が届くので、きちんと確認できるアドレスにしましょう。
入力ができたら忘れずに【変更を保存】をクリックします。
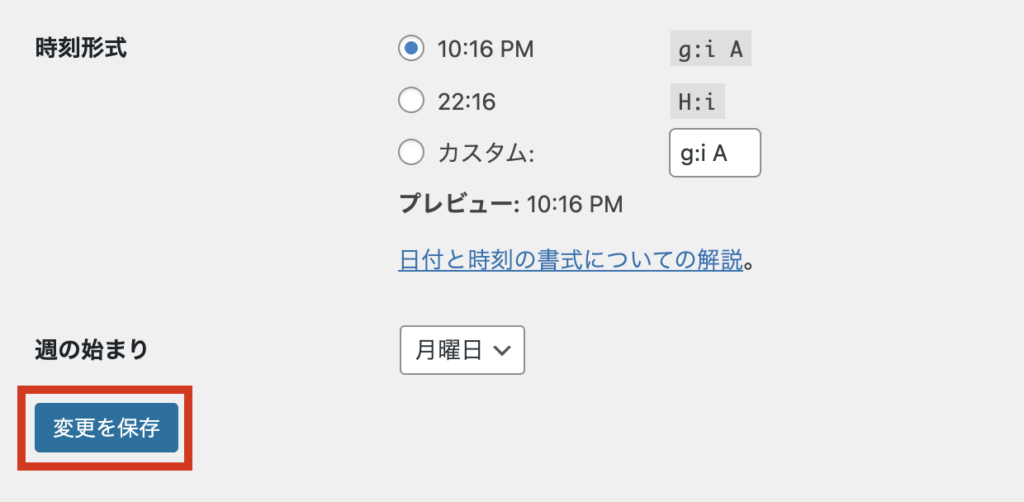
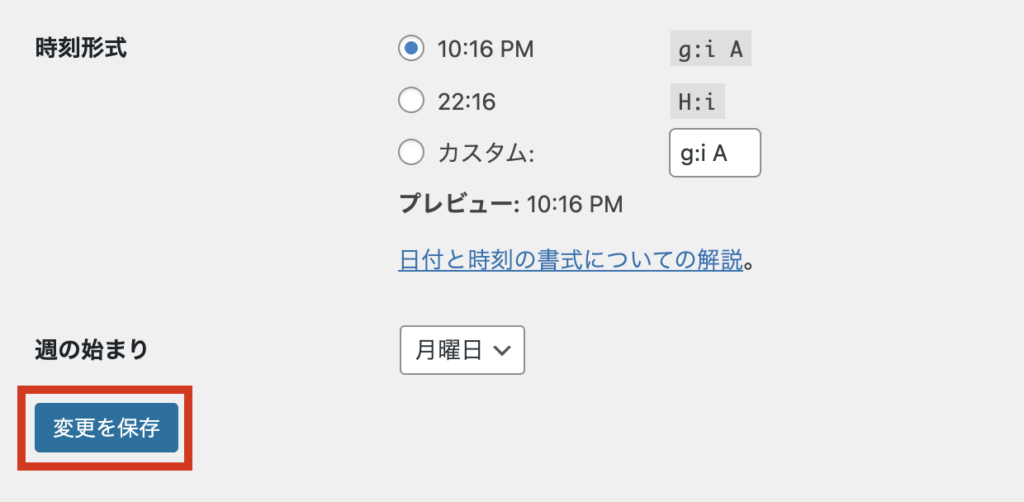
一旦ログアウトするので、再度ログインしてください。
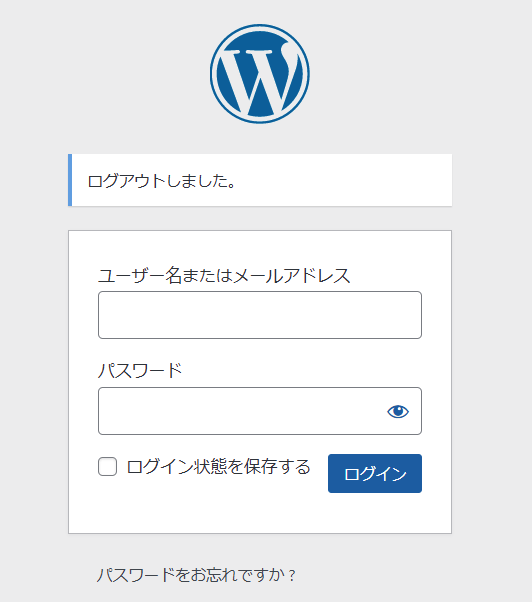
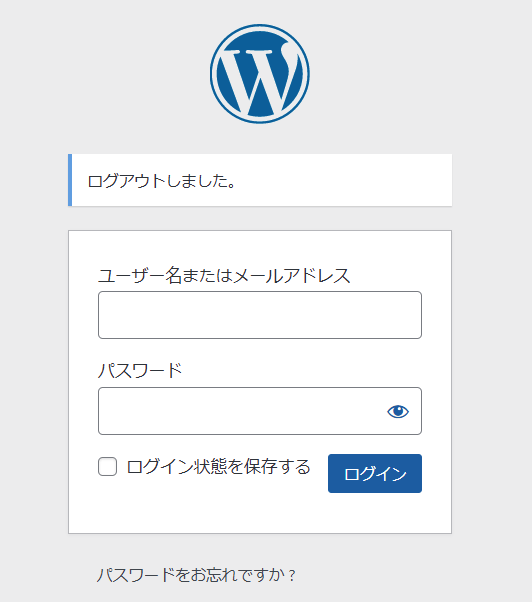
以上で一般設定の変更は完了です。
ブログ運営に必須の設定をする
ここからは、今後ブログを運営していく上で必要になってくる設定を解説していきます。
こちらも最初に設定を済ませておくことでかなり楽になるので、この流れに乗ってさくっと設定してしまいましょう!
テーマを設定する
テーマとはブログ全体のデザインを簡単に設定することができるテンプレートのこと。テーマによってブログのデザインや構成・機能も変わってくるので、ブログを訪れる人たちへの影響も大きい重要な設定になります。



WEBデザインの知識0でもブログを始められるのはこの「テーマ」のおかげ!
当ブログでは無料テーマ「Cocoon」を使用していますが、その他のおすすめテーマや詳しい設定方法なども以下の記事で解説していますのでぜひ参考にしてみてください。
→初心者におすすめ!WordPressテーマ○選
当ブログはブログテーマをcocoon → SWELL
プラグインを導入する
プラグインとはWordPressの機能を拡張させるためのツールのこと。スマホでいうアプリのようなものですね。
ここまでの設定とテーマに備わった機能だけでもブログの運営は可能ですが、プラグインを導入することで
・セキュリティ、スパム対策
・お問い合わせフォームの作成
・データのバックアップ
など他にも様々な機能を使うことができるようになります。
中には導入必須レベルのプラグインもありますので、ひとつずつ確認し追加していきましょう。
→導入必須!初心者におすすめのWordPressプラグイン○選
Googleアナリティクス・サーチコンソールの設定
Googleアナリティクス・Googleサーチコンソールはブログの運営に必須の解析ツールです。
・何人があなたのブログを見たのか?
・どんな記事が読まれているのか?
・どのようなキーワードで検索されているのか?
など様々な角度からブログを分析することができ、アクセスアップへの改善に活かすことができます。 こちらもブログ開設と同時に最初に設定しておきましょう。
→Googleアナリティクス/サーチコンソールの設定方法
プライバシーポリシー・免責事項を記載する
「個人の文章だけの日記、外部ツールも利用しない」などの一部例外を除いて、個人のブログにおいてもプライバシーポリシーや免責事項ページの作成は必須です。
「プライバシーポリシー・免責事項とは?」や「それぞれ書く際のポイント」、「コピペで使えるひな形」を以下の記事でわかりやすく解説していますので、参考にしてください。
→【コピペできる”ひな形”あり】プライバシーポリシーと免責事項の書き方
ブログを整えよう
そして最後に、ブログ収益化に向けての土台を整えていきます。
アフィリエイトの仕組みを理解する
ブログで収入を得るのに必要な”アフィリエイト”の基本構造を理解して、まずは基礎知識を身につけましょう。
→【初心者でも稼ぐコツ】アフィリエイトの基本と始め方
アフィリエイトに必要なツールを導入する
紹介するツールはどれも無料で使用できます。 効率よく使って稼げるブログに育てていきましょう!
→【初心者必見】おすすめの無料アフィリエイトツール10選
ブログで扱うテーマを絞る
自分のブログで何について発信していくのか、始めに「テーマ」を決めましょう。
売上に繋がりやすいテーマを選ぶことでより確実な収益化を目指します。
・市場規模はどの程度か?
・競合サイトはいくつあるのか?
・紹介できる/売れる商品はあるか?
などの条件を確認しながらテーマを絞り記事を準備していきます。
何を書けばいいかわからない!おすすめの稼げるテーマが知りたい!という方は、
以下の記事を参考に自分に合ったテーマを考えてみてください。
→初心者におすすめの稼げるブログテーマ
読まれる記事を書く
発信するテーマを決めたらいよいよ記事を書いていきます。
これまで文章を発信したことのない人でもひとつずつステップを確認しながら組み立てていくことで、よりアクセスの集まる記事を書くことができます。
以下の記事でライティングのコツをまとめていますので、是非参考にしてみてください。
→【記事の書き方7ステップ】読まれる文章を組み立てるコツ
最初の1万円を稼ぐ
ブログの準備が整ったら、セルフバックも上手く利用しながら”最初の1万円”を稼いでみましょう!
ASPに登録する
ASPとは自社商品を紹介して欲しい広告主と商品を紹介することで発生する報酬で収入を得たいブロガーを繋ぐ仲介業者(広告管理会社)のこと。
各社ごとに取り扱っているアフィリエイト(成功報酬型広告)が異なるので、まずは代表的なASPに登録しておきましょう。
- A8.net


- afb(アフィビー)→利用者満足度No.1
- バリューコマース →幅広いジャンルに強い
- アクセストレード →Eコマース・金融・サービス業に強い
- もしもアフィリエイト
セルフバックで稼ぐ
ASPへの登録が完了したら、セルフバックという自己アフィリエイトでサーバー代やドメイン取得にかかった費用を簡単に回収することができます。
自身のページから無料のアフィリエイト商品を申込み、報酬をもらえる仕組みのことです。
各ASPのサイトから自分に合った商品を選んでまずは初期費用分をさくっと稼いじゃいましょう!
→おすすめのセルフバック案件7選
まとめ:最初の一歩を踏み出そう!
本っっ当〜〜〜にお疲れ様でした!!!!!
ここまで読んで、さらに行動に移せたあなたはすでに他のライバルたちとかなりの差をつけています。
なぜなら「やってみよう」と思ってもそれをすぐに実行できる人は本当に少ないからです。



実はつきひゃくもサーバー契約からブログ開設までに長期間の無駄な謎空白が存在します。さらに言えば開設してから数ヶ月間も放置してしまっていました…笑
何事もまずは始めてみないとその方法が正しいか否かも分かりません。 千里の道も一歩からとはよく言ったもので、いまブログで稼いでいるあの人も同じ一歩からスタートしています。
この記事が、これから最初の一歩を踏み出すあなたの助けになったら幸いです。
一緒に頑張っていきましょう!
最後まで読んでいただきありがとうございました。